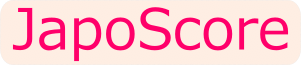(Version 1.2, last updated on May 11th, 2017)
Getting Started
- About ShakuScore
- Features
- Installation of ShakuScore
- Installation of plugins for MuseScore
- Release Notes
Basics
File Operations
Part Settings
- Part Name and Part Abbreviation
- Notation Style and Font Name
- Playing Key of Instrument (Transpose)
- Output Control
- Font Setting of Lyrics
Page Settings
- Sheet Size, Orientation, and Page Margins
- Score Direction
- Page Numbering
- Header Area
- Part and Stage Sizes and Controls
- Number of Measures per Page Width (or Height)
- Alignment of Parts in Time
- Multi-Page Output Control
- A Case Study
Layout Editing
- Stretching or Shortening Measure Length
- Insert Stage Break, Page Break, White Page and Delete Breaks
- Moving Texts and Symbols
- Font setting
- Rename Note Name
- Reset Note Names
Directives
Style
MusicXML
- Graces
- Time
- Vertical Line
- Lines
- Glissando
- Breath
- Articulation
- Dynamics
- Repeat
- Text
- Non-Supported Elements
Note Name Table
(separate page)
Acknowledgments
Getting Started
About ShakuScore
ShakuScore reads MusicXML format files and generates scores in shakuhachi or shinobue notations. You can refine the layout of the generated score using a variety of layout setting and editing functions of ShakuScore.
Features
- ShakuScore reads (imports) a MusicXML file and generates a shakuhachi or shinobue (Japanese traverse flute) score automatically.
- You can specify the notation style and the size of note font for each part, select a score direction (horizontal or vertical), change lengths of measures, and etc. Using a variety of layout editing functions, you can make easy-to-read and beautiful scores.
- After finishing the layout refining of the score, you can save it to ShakuScore format file and export to a PDF or SVG file.
MuseScore might be a good choice for editing scores since it is free and ShakuScore provides plugins for MuseScore. These plugins enable you to start (and import score data to) ShakuScore while you are editing the score on MuseScore, making the workflow very efficient.
Installation of ShakuScore
Download ShakuScore Software from
Download Page.
(From Version 1.2.10)
Unzip downloaded file and run “Installer.exe” (“Installer.app” on Mac). Then perform step 1 to 5 in order. Step 3 to 5 are for installing plugins to MuseScore. If MuseScore has not been installed, please install it in advance.
Step 1: Mount ShakuScore.dmg (only on Mac).
Step 2: Copy ShakuScore application to the selected folder.
Step 3: Generate plugin files.
(Note: Apllication folder path selected in Step 2 is used.)
Plugin files are:
- ImportToShakuScore.qml (Correstpond to “Import musicXML” command.
- ImportUpdateToShakuScore.qml (Correstpond to “Import Update musicXML” command.
Step 4: Copy plugin files to MuseScore’s plugin folder.
MuseScore plugin folderwill be in default:
~/Documents/MuseScore2/plugin
If this holder does not exist check the folder name by issuing Preferences command on MuseScore and select General Tab. There, default folders are listed.
Step 5: Restart MuseScore and Enable plugins.
Step 6: Exit Installer. Selected folders are stored and will be chosen again at later installer executions.
From V1.2.09, the folder for plugin files was changed. If old plugin files remained, they are doubly registered. If MuseScore Plugin Manager displays two ImportToShakuScore and two ImportUpdateToShakuScore plugins, delete old plugin files which may be placed in the following folder:
On Windows, ….¥¥musescore 2¥¥plugins¥¥
On Mac, …./musescore 2.app/Contents/Resources/plugins/
(On Mac, right-click musescore2.app and display package contents.)
Then, restart MuseScore and enable these plugins from the Plugin Manager.
(Up to Version 1.2.08)
Installation of MuseScore plugins for ShakuScore
Installation holder contains two plugin files:
- ImportToShakuScore.qml (“Import to ShakuScore” plugin)
- ImportUpdateToShakuScore.qml (“Import Update to ShakuScore” plugin)
These plugins are for the MuseScore 2 program.
- Move the plugin files to the MuseScore’s plugin folder.
The plugin holder might be:
On Windows, “C:/User/user/Documents/MuseScore2/plugin”
On Mac, “~/Documents/MuseScore2/Plugins”
This holder path name could be different one. Please check from MuseScore Preferences’s General Tab’s Folders. - You must edit one line of each plugin file. Open the plugin file and edit the line beginning with “var SS_Path =” so that “SS_Path” points to the program holder where you placed the ShakuScore program (ShakuScore.exe on Windows or ShakuScore.app on Mac).
On Windows, for example:
var SS_Path = “C:¥¥Users¥¥…..¥¥ShakuScore¥¥”;
On Mac, for example:
var SS_Path = “/Users/…../ShakuScore/”;
A separator(”¥¥” on Windows, “/” on Mac)must be appended at the end of the path name. - Enabling of plugins: See How to use plugins.
ShakuScore Release Note
Basics
This chapter gives you an overview of ShakuScore and explains general methods for interacting with the score.
Workflow
The following describes a typical workflow for making Shakuhachi and Shinnobue Scores.
- First, you prepare score data in MusicXML format (*.xml). When you make one by yourself using a score editing program such as MuseScore, output score data in MusicXML format. MuseScore is strongly recommended for editing scores, because plugins for importing scores to ShakuScore are provided.
- Start the ShakuScore program and Import MusicXML file.
Or, on MuseScore, execute “Import to ShakuScore” plugin, which starts ShakuScore program and the score currently opened in MuseScore is imported to ShakuScore. - When imported, the score is generated and displayed with default settings. Then, you can change the notation style (Kinko, Tozan, Shinobue, ..), font size, and etc. of each part of the score by Part Settings.
- Next step is laying out the score. Page Settings allows you to set the sheet size, orientation, the score direction (horizontal or vertical), Number of measures per stage(or Automatic and so on. You can also stretch or shorten lengths of measures, and input stage breaks and page breaks.
- You can Save the score in ShakuScore format file (*.sscx) for later editing.
- Once you finished the score, you can export the score to PDF for printing, displaying, and distributing.
How to use plugins
Enabling of plugins: After you installed the plugins, start (or restart) MuseScore and do the followings: Plugin|Plugin Manager opens the Plugin Manager. Check ImportToShakuScore and ImportUpdateToShakuScore plugins and press OK button. Now, checked plugins are enabled and ready for use.
Execution of plugins:On Musescore, Plugins|Import To ShakuScore” starts ShakuScore and the ShakuScore imports the score currently opened in MuseScore.
Note: You can set the environmet for Importing: See File|Environment for Importing.
Plugins|Import Update To ShakuScore starts ShakuScore. It first opens the most recently opened file and then “Import Update” the score currently opened in MuseScore. Only updated data compared with the most recently opened file in musicXML level is imported.
This command is useful in the situation when you must go back to update original MusicXML file after you have done much work of layout editing on the same MusicXML file by ShakuScore. Data of measures not updated will preserve layout data saved most recently.
Note: Number of parts and measures between the most recently save file and the score currently opened in MuseScore must be the same.
Either plugin starts a new ShakuScore program, leaving already-running ShakuScore programs untouched. Please stop them as necessary.
Undo and Redo
Almost all operations can be undone or redone.
Edit|Undo undoes the previous operation. Edit|Redo redoes the previous undone operation.
From keyboard, typeCtrl+Z (MAC:⌘+Z)to undo and type Ctrl+Y (MAC:⌘+Y) to Redo.
Display
Display|Zoom In magnifies the score by several percents. Display|Zoom Out reduces the score by several percents. Display|Reset Zoom resets the zoom ratio to the default value (1.0).
From keyboard, type Ctrl++ (MAC:⌘++) to Zoom In,
type Ctrl+- (MAC:⌘+-) to Zoom Out,
type Ctrl+0 (MAC:⌘+0) to Zoom Reset.
You can also Zoom In or Zoom Out by Ctrl+rolling mouse wheel (MAC:⌘+rolling mouse wheel).
Navigator window is displayed to the bottom (or right) side of the main window by default. Display|Navigator or Ctrl+F12 (MAC:⌘+F12) switches on and off displaying the Navigator Window.
By dragging the semi-transparent blue rectangle in the Navigator window, displayed area of score can be moved. Clicking in the Navigator window moves the score so that the clicked point is located at the center of the score window.
You can also move the score by grabbing the score (depress the mouse left button) and drag. To grab the score, avoid pointing on measures, which selects a measure.
Language
English and Japanese are supported as user interface languages.
Language|日本語 selects Japanese.
Language|English selects English.
Help
Help|Online Handbook opens Online Handbook web page (this document).
‹ Basics |^ Index | File Operations ›
File Operations
In this chapter, File operations in File Menu are explained.
File formats
ShakuScore handles files in following formats:
- MusicXML format(*.xml)
ShakuScore Imports files in MusicXML format. MusicXML is one of standard music formats and major score editing softwares can output this format data. - ShakuScore format(*.sscx)
ShakuScore’s original file format. - PDF format(*.pdf)
ShakuScore can export scores to PDF files. - SVG形式(*.svg)
ShakuScore can export scores to SVG files. Exported SVG files can be further edited by a graphic design software such as InkScape and Illustrator. - ShakuScore style file(*.sssx)
ShakuScore’s style file (after V1.2).
Open

File|Open or Ctrl+O (Mac:⌘+O) opens a ShakuScore format file. You can also use drag-and-drop method to open.
File|Open Recent displays a list of recently opened files. Clicking one in the list opens the file.
File|Open Sample displays a list of sample files. Clicking one in the list opens the file. Sample files cannot be overwritten, use Save As if you want a copy.
Import
File|Import MusicXML or Ctrl+I (Mac:⌘+I) imports a musicXML format file(*.xml). You can also use drag-and-drop method to Import. See also “Import” plugin.
File|Import Update MusicXML or Ctrl+U (Mac:⌘+U) imports only updated data of a musicXML file.
Only updated data compared with currently opened file in musicXML level is imported. If you must go back to updating MusicXML file after you have done much work of layout editing by ShakuScore, use this command. Unchanged measures preserve layout data of currently opened file. See also Import Update To ShakuScore plugin.
Note: Number of parts and measures between the most recently opened file and the score currently opened in MuseScore must be the same.
File|Import ShakuScore file as MusicXML imports MusicXML data from a ShakuScore format file (*.sscx). The purpose of this command is for rescuing ShakuScore files saved in Version 1.0x ShakuScore. (Files saved Version 1.0x are not upward compatible and cannot be opened by version 1.1x or later versions. Version 1.1x ShakuScore detects the file incompatibility.)
File|Environment for Import|Set (current part/page/style values) registers current Part, Page, and Style values (the environment). These values will be applied on future-imported files.
File|Environment for Import|Reset (to default values) resets the environment to system’s default values.
Save
File|Save or Ctrl+S (Mac:⌘+S) overwrites the currently opened file.
File|Save As or Shift+Ctrl+S (Mac:Shift+⌘+S) saves the currently opened file with a different file name.
File|Duplicate or Ctrl+D (Mac:⌘+D) duplicate the current score (after V1.2).
Export
File|Export|PDF or Shift+Ctrl+P (Mac:Shift+⌘+P) exports the current score to a PDF file.
See also Multi-Page Output Control. To print score, please use a PDF viewer software.
File|Export|SVG exports SVG files.
See also Multi-Page Output Control. If the score is multi-page, file names are suffixed with page numbers as “filename_p001.svg”, “filename_p002.svg”, ….
File|Export|MusicXML exports the current score to a MusicXML format file.
Property, Clear Recent File List, Close and Exit
File|Property shows the currently opened score’s file path name and the last update date and ShakuScore version
number.
File|Clear Recent File List clears the Recent File List.
File|Close or Ctrl+W (Mac:⌘+W) closes the current score.
File|Exit or Ctrl+Q (Mac:⌘+Q)stops ShakuScore and exits.
‹ Basics |^ Index | Part Settings›
Part Settings
Edit|Part Settings or Ctrl+P opens Part Setting Dialog.

To change values of a part, you select a part by clicking one in Part List to the left. The values of the selected part are shown in fields to the right side.
Default Part Name is copied from the imported MusicXML file. You can change the Part Name, which is drawn before the first measure of the part.
Default Part Abbreviation Name is also copied from the imported MusicXML file. Currently, ShakuScore does not draw them.
(Clicking images in the table opens PDF score files.)
Notation Style, Font Name, Font Size, Instrument Key (Transposition)
Choose a Notataion Style from the pull down menu. Supported Notation Styles are shown in the table below. For all Notation Style, both horizontal and vertical score directions are possible (See Score Directions). Some of combinations of Notation Styles and Score Directions are new (unique to ShakuScore).
Select a Font Name from the list in the pull down menu.
Font Size (Rate) specifies the size of note font in ratio. Sizes of Texts, Dynamics, Articulations, Repeat Marks and others of the part change in proportion to the note font size of the part.
Playing Key of Instrument (Transposition)
You can transpose the part by specifying number of half steps from the base key (1.8 length (D)) for Shakuhachi and 8 hon (C) shinobue).

Output Control
Check Note to output Notes.
Check Lyrics to output Lyrics.
Check Suppress Rest not to output Whole Rest marks.
Lyrics Settings
Click Font Property to choose a Font Name and its Size. You can also set the font size in ratio.
Set Default Values set default values of the part on the dialog.
Apply applies the values set on the dialog.
OK applies the values if not yet applied and closes the dialog.
Cancel close the dialog.(Values already applied will not recover by Cancel. Use Undo to cancel applied operations.)
‹ File Operations |^ Index | Page Settings
Page Settings
Layout|Page Settings or Ctrl+L (Mac:⌘+L) opens Page Settings Dialog.

From Page Dialog, following settings can be done.
Sheet Size, Orientation and Page Margins
Select Sheet Size from the pull down menu list (A3/A4/B4/B5/JIS B4/JIS B5/Custom/A3 Landscape (A4 Portrait x 2)/B4 Landscape (B5 Portrait x 2)/JIS 34 Landscape (JIS B5 Portrait x 2). ”A3 Landscape (A4 Portrait x 2)” is, for example, A3 landscape sheet with two A4 portrait facing pages.
When you selected Custom, specity X and Y lengths in mm.
Page Margins (Top, Bottom, Left and Right) can be set in mm.
Score Direction
A score can be drawn in either horizontal or vertical direction. Select Horizontal or Vertical. In Vertical direction, Texts are rotated 90 degrees clockwise, and Lyrics are rotated 90 degrees clockwise only if Rotate Lyrics is checked.
Page Number
Check Display Page Numbers (default is “checked”) to draw page numbers at the bottom center of each page. You can change Start Number other than 1.
Header Area
Header Area is located at the upper part of first page. Texts such as Title, Subtitle and Composer are written inside the Header Area.
Header Area Width (mm) specifies the width (for Vertical Direction) or height (for Horizontal Direction) of the Header Area.
Bottom Pad (mm) is separation between Header Area and the first stage. If Draw Header Area Outline is checked, Header Area’s Rectangle is drawn with line thickness specified by Line Width of Outline (mm).
Part and Stage Sizes and Control
Part Height (or Width) (rate) specifies Part Height (for Horizontal Direction) or Part Width (for Vertical Direction) in direct ratio to the font size of each part.
Space between Stages specifies the distance between adjacent stages.
Check Fit Last Page’s Stages to Page Height (or Width) to increase the distances between stages to spread last page’s stages to the page height (Horizontal Direction) or page width (Vertical Direction).
Check Draw Stage Lines to draw lines between stages. As a result, measures are outlined by rectangles.
Number of Measures/Page Width (or Height)
When Fixed Number/Page Width (or Height) is selected, the number of measures per stage becomes the specified number. If Equal Lengths is checked, lengths of measures in each stages will be equal. On the other hand, when Automatic is selected, lengths of measures will be automatically calculated.
If Fit Last Stage to Page Width (or Height) is checked, measures in the last stage will be extended to fill the page width (Horizontal Direction) or height (Vertical Direction).
Alignment between parts
Check Align in time of note to align positions of notes which have the same clock time vertically (Horizontal Direction) or horizontally (Vertical Direction).
If Align in time of note is checked, time tick marks can be displayed by checking Display time tick marks.
Multi-Page Output Format
When the score is exported to PDF or SVG files, multiple pages are output separately if Separate is selected. If Combined is selected, pages are combined to one page.
Set Default Values sets default values in fields of Page Settings Dialog.
Apply applies values set on Page Settings Dialog to the current score.
OK applies and closes the dialog.
Cancel closes the dialog. (Use Undo to undo the already applied operations.)
Case Study
Page Settings examples are explained here.
Example A:
(Click the image to open the PDF file.)


Example B:
(Click the image to open the PDF file.)


Explanations:
Quite different layouts are realized by Page Settings. Please note following differences in Page Settings.
Draw Stage Lines is not checked for Example A, and checked for Example B where each measure is in a rectangle box.
For Number of Measures/Page Width (or Height), Automatic is ON for Example A and Fixed Number/Page Width is ON with value 6 for Example B.
Fit Last Stage to Page Width (or Height) is checked for Example A and not checked for Example B.
Align in time of note is checked for Example A and not checked for Example B.
‹ Part Settings |^ Index | Layout ›
Layout Editing
In addition to basic layout operations executed by applying Page Settings, there are other layout editing commands. They are Stretching and Shortening Lengths of Measures, Insert Stage Breaks and Page Breaks, moving Texts and other elements, change font and size of texts in the header area, and renaming Note Names.
Stretching and Shortening Length of Measures
Layout|Stretch Measure or ] stretches selected measures by several percents. Layout|Shorten Measure or [ shortens selected measures by several percents.
(When you want to stretch or shorten all measures, set Measure Scale Rate in Page Settings Dialog.)
To select a measure, click on a measure. To select multiple measures, select the first measure, then click the second measure with Ctrl (MAC:⌘) key depressed. All measures between the first and second measures will be selected. Selected measures are indicated by yellow color. De deselect measures, click outside measures.
Stage and Page Breaks and White Pages
You can insert Stage Breaks and Page Breaks to cause breaks forcibly. You can also insert a White Page.
To Insert a Stage Break or a White Page, select a measure and Layout|Insert Stage Break or Ctrl+Enter (Mac:⌘+Enter) or Layout|Insert White Page.
To Insert a Page Break, select a measur and Layout|Insert Page Break or Shift+Ctrl+Enter (Mac: Shift+⌘+Enter).
Stage Break Marks will be shown as small blue rectangles and Page Break Marks as small red rectangles and While Page Marks as small grey rectangles at the right bottom corner of measures. To Delete Stage Break, Page Break, or White Page, select the mark by clicking on it (it turns yellow when selected), then Delete Break/White Page or Delete.
Moving Texts and Symbols
Many of texts and symbols can be moved by dragging and dropping them.
Movable elements are: Kan/Otsu marks, texts, lyrics, dynamics (p, pp, f, ff, mp, mf, etc.), articulations (staccato, accent, fermata, etc.) and repeat and jumps (such as Segno, Coda, etc).
Not movable items are: Slur, Tie, Crescendo, Diminuendo.
Font setting
Fonts of Texts in the Header Area such as Title and Subtitle can be changed. Select a Text and Right-click to open the menu and select Font Property. To change font of Lyrics see Settings of lyrics.
Rename Note
Some note may have alternate names (for different fingerings, for example). To change the note name, select a note and right-click to show the menu and select Set Different Note Name. Then, Change Note Name dialog will be displayed. Select the new name from the pull down candidate list.

You can also change note names using directives(Set Note Name.)
Reset Note Names
Edit|Reset Note Names resets note names (if changed) to default names.
‹ Page Settings |^ Index | Directive ›
On MuseScore, you can input a text(Staff Text) on a selected note. If the text starts with “.”, then ShakuScore interprets, when importing the MusicXML file, the text as a special instruction for ShakuScore and executes some operation. This text staring wiht “.” is called a “directive” for ShakuScore. You see four directives in the following screen shot. They are: There are 4 categories of Directives: ShakuScore sets a note name for a note when importing a MusicXML file. Alternative names of a note can be set on ShakuScore as well. Please note that when you import again the file, note names will be reset. You can avoid this using Import Update command, but setting note names using directives is more secure method. Caution:On MuseScore, you cannot put a staff text on a grace note which inhibits setting alternative name on a grace note using a directive. In this case, please use ‹ Directive |↑Contents | Style › You can adjust sizes, positions, distances of graphic elements relating to measures and notes from Style Dialog. Style|General opens Style Settings Dialog. There are two tabs: Measure and Note. Measure tab is for setting values relating to measures and Note tab for values relating to Notes. In Bar Lines and Repeat Dot group, you can check or uncheck Display Time Signatures and Measure Bar Lines and change values for Thin Line Width, Thick Line Width, Double Line Spacing, Repeat Dot Offset (from bar line), Repeat Dot Radius, and Repeat Dot Separation. From Note tab, you can change values of the followings. The red rectangles in the screen shot below outlines note sizes, and blue rectangles show the initial intervals of notes. These rectangles can be displayed by Style|Display Note Frame and Intervals. Offsets for Slur, Tie, and Articulation: Offsets for Slur and Articulation are the distance from the top of notes. Offset for Tie is the distance from the bottom (for Horizontal direction) or the right (for Vertical direction) side of notes. The style information for the score can be exported to a styel file or imported from a style file (after V1.2). Style Menu|Import Standard Style imports a style file from a set of predefined style files and applies to the current score (after V1.2). Style Menu|Import Style imports a user-defined style file (after V1.2). Style Menu|Export Style export the style information of th current score to a style file (after V1.2). ‹ Layout |^ Index | MusicXML Elements › In this chapter, MusicXML elements processed by ShakuScore are explained. MusicXML elements displayed on MuseScore MusicXML elements displayed on ShakuScore For each element, an explanation is given below. A grace note before a real note is supported. Multiple grace notes before a real note are supported. Slurs and Articulations on grace notes are supported as for normal notes. Time signature C is displayed as 4/4, C with vertical bar as 2/2. Single Line, Double Line, Dashed Line, Thin Line, Thick Line, and the Repeat Mark are supported. Slur, Crescendo, Decrescendo, and Ending are supported. Fermata, Sforzando, Staccato, Accent, Tenuto, Trill are supported ppp, pp, p, mp, mf, f, ff, fff, fp are supported Segno, Coda, Fine, To Coda, D.C., D.C.al Fine, D.C. al Coda, D.S. al Fine, D.S. are supported. Title, Subtitle, Composer, Lyricist, and Copyright are initially displayed at predefined positions inside the header area with the default font and font size. These are movable and their fonts and sizes can be changed. Staff Text, Rehearsal Mark, and Lyrics are supported. They are movable. Only Lyrics font and size can be changed. Elements not listed above are not supported and ignored by ShakuScore. ‹ Style |^ Index | Acknowledgments › I have been using Shakuhachi and Shinobue plugin on MuseScore for several years. This plugin enables adding shakuhachi and shinobue notations on the western staff notation score. I thank Tachibana-san very much for providing such a nice plugin. The plugin is very useful, but I still wished to have a full-scale shakuhachi score generator and editor. Developing such a software may involve very high-level software technologies. It seemed beyond my software development skill. Tow years ago (in 2014), Mr. Razvan developed ShakuViewer, which inspired me very much and I started to figure out how to design and develop such a software. I started developing ShakuScore mid 2014 and released the first Version (1.0) on March 2015, which had the minimum set of functions. From late 2015, I have been focusing on adding many functions that would make ShakuScore more practical and easy-to-use. The ShakuViewer’s plugin served as a useful reference to code ShakuScore’s plugins. Once again, I owe special thanks to Tachibana-san and Razvan-san whose software inspired me to develop ShakuScore. Hiro Kisai Sato
What is a Directive?
Examples of Directives
“.(“:Insert “(” before the note.
“.)”:Insert “)” after the note.
“.~”:Add “~” beside the note.
“.ス”:Insert “ス” after the note.

After importing the MusicaXML file of above, ShakuScore generates a score below.

Categories of Directives
Directive Table (on a separate page).
Setting Note Name
If a note has alternative names, a default name is picked up.
You can set a alternative name using a directive “.{note name}”.
Please refer to Note Name Table (on separte page).
Rename Note Name on ShakuScore.
Style
Measure tab

From Measure tab, in Measure group, you can change values for Stage Line Width, Time Signature Size, Leading Pad (space before the first note in the measure), Tailing Pad (space after the last note in the measure).
In Time Tick Marks, you can change lengths and widths of major and minor tick marks.
Note intervals and widths versus note duration: Note width is the ratio to the note font size. You can set smaller widths for shorter duration notes, for example. Note interval is the initial distance between consecutive two notes in ratio to the note width.
Lyrics Position: Offset is the distance from the referenced note.
Octave Instruction (Kan/Otsu): Change the size by specifying Scale Factor.
Grace note: Scale factor scales the size of grace notes. Offset Y is for Horizontal Direction and Offset X is for Vertical Direction.
Beam: Offset X or Y is the distance from the bottom of notes (for Horizontal direction). Line width and Line spacing can be changed.
MusicXML Elements
Screen shots for the same MusciXML elements data on MuseScore and ShakuScore are shown below.
(Click the image to open the PDF file.)

(Click the image to open the PDF file.)

Grace Note
Time Singnature
Vertical Line
Line
Glissando
Breath
Articulation
Dynamics
Repeat Marks
Texts
Non-Supported Elements
Note that Chords and Voices are not supported.
Chords: Only the lowest note of a chord is processed. Other chord note are ignored.
Voices: Only the first voice is processed. Other voices are ignored.
Acknowledgments
May 1st, 2016.