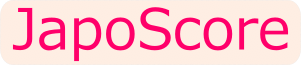(Version 1.3, 2017年8月18日更新)
はじめに
基本
ファイル操作
パート設定
ページ設定
レイアウト編集
ディレクティブ
スタイル
MusicXML要素
音符名一覧表
音符名一覧表
(別ページ)
謝辞
ここではShakuScoreの機能概要・特徴とインストール方法について説明します。
機能概要
ShakuScoreは五線譜のデータから尺八や篠笛などの譜面を自動的に生成し、レイアウト編集することができるソフトウエアです。
特徴
★ShakuScoreは、五線譜スコアの標準的なデータフォーマットであるMusicXML形式のデータを読み込み(インポート)して、尺八や篠笛のスコアを自動的に生成します。
★パート毎に琴古、都山、篠笛などの種々の記譜スタイルでの表示ができます。歌詞の出力も可能です。スコアは縦書きと横書きのどちらでも可能になっています。
★音符(ノート)のフォントサイズ変更、段当たりの小節数の指定や、小節のサイズ調整、改行や改ページの挿入などが行え、読みやすいスコアに仕上げることができます。またパート間の音符を時間で整列させる機能などもあります。
★完成したスコアは、ShakuScore形式で保存でき、またPDF形式やSVG形式で出力できます。
五線譜のスコア作成にMuseScoreを使用し、専用のプラグインをインストールしておけば、MuseScore上で編集中のスコアをShakuScoreでワンタッチで開くことができ楽譜作成とレイアウト編集を連続して行えます。
インストール方法
ダウンロードページ
よりShakuScoreソフトウェアをダウンロードしてください。
(Version 1.2.09より)
ダウンロードしたフォルダを解凍すると、Installer.exe (Mac ではInstaller.app) を起動してください。 次のようなウィジェットが現れますのでステップ1から5までを順に実行してください。
ステップ3〜5はMuseScore用のプラグインのインストール方法です。MuseScoreをインストールされていない場合にはまずMuseScoreをインストールしてください。(ShakuScoreはMuseScoreなしでも単独で動作しますが、MuseScoreを連携して使用すると便利です。)


Step 1: ShakuScore.dmgをマウントします (Macのみ) 。
Step 2: ShakuScoreアプリケーションを指定されたフォルダにコピーします。
Step 3: プラグインファイルを自動生成します。
(注意:Step 2で指定したアプリケーションフォルダの情報が使われます。)
以下の二つのファイルが生成されます。
- ImportToShakuScore.qml (Import musicXMLコマンド相当)
- ImportUpdateToShakuScore.qml (Import Update musicXMLコマンド相当)
Step 4: プラグインファイルをMuseScoreのプラグインフォルダにコピーします。
MuseScoreプラグインフォルダは規定では
~/Documents/MuseScore2/プラグインのとなりますが、MuseScoreの環境設定からタブ[一般]で選択されているプラグインフォルダを確認し、このフォルダを指定してください。
Step 5: MuseScore上でプラグインを有効化を行って下さい。
Step 6: インストーラーを終了します。
☆プラグインインストール上の注意事項:
以前とプラグインの格納場所が変わりました。以前のものと2重に登録されている可能性があります。MuseScoreのプラグインマネジャーを開いた時、ImportToShakuScoreとImportUpadteToShakuScoreが2個ずつ表示される場合は、以前に登録したファイルを削除してください。フォルダの場所は、musescoreアプリケーションのあるフォルダの下にある二つのファイルImportToShakuScore.qmlとImportUpadteToShakuScore.qmlを削除します。
Windowsでは、 ….¥¥musescore 2¥¥plugins¥¥
Macでは、…./musescore 2.app/Contents/Resources/plugins/
(Macではmusescore 2.appを右クリックして[パッケージの内容を表示]をクリックすると下位フォルダが表示されます。)
です。その後MuseScoreを再起動してからプラグインの有効化(プラグインを✔してOK)してください。
(Version 1.2.08まで)——-
MuseScore用プラグインのインストール方法
MuseScoreからShakuScoreを呼び出すプラグインファイル(MuseScore2用)を2種類(以下)用意しています(イントールフォルダ内にあります)。
- ImportToShakuScore.qml (Import musicXMLコマンド相当)
- ImportUpdateToShakuScore.qml (Import Update musicXMLコマンド相当)
- musescoreのpluginフォルダにプラグインファイルを配置:musescoreアプリケーションのあるフォルダの下の以下の場所に二つのプラグインファイルを置いてください。
Windowsでは、 ….¥¥musescore 2¥¥plugins¥¥
Macでは、…./musescore 2.app/Contents/Resources/plugins/
です。
(Macではmusescore 2.appを右クリックして[パッケージの内容を表示]をクリックすると下位フォルダが表示されます。) - プラグインファイルの編集:2個のプラグインファイルのそれぞれ一箇所の編集が必要になります。テキストエディタをプラグインフィルを開いて、SS_Pathという変数にShakuScoreプログラムをインストールした場所に書き換えます。
Windowsでは例えば、
var SS_Path = “C:¥¥Users¥¥…..¥¥ShakuScore¥¥”;
Macでは、例えば、
var SS_Path = “/Users/…../ShakuScore/”;
最後にセパレータ(Windowsでは”¥¥”、Macでは”/”)を忘れずにつけてください。 - プラグインの有効化:MuseScoreでプラグインを有効化します。
——-(Version 1.2.08まで)
ShakuScoreリリースノート
基本
楽譜の作成の基本的流れ
楽譜の作成作業の流れは一般に以下のようです。
- まず最初にMusicXML形式(*.xml)の五線譜スコアを用意します。
MuseScoreなどのスコアエディタを使って五線譜を作成・編集した場合は、MusicXML形式(*.xml)で出力します。
MuseScoreを使う場合はShakuScore用のプラグインから直接ShakuScoreにファイルを取り込むこともできます。 - ShakuScore上でMusicXML形式のファイルをインポートします。
または、MuseScore上でShakuScore用のプラグインを起動してShakuScoreにインポートします。 - するとスコアが規定の条件で作成され表示されますので、パート設定により記譜スタイル(都山、琴古、篠笛)その他を所望するものに変更します。
- 次にレイアウト編集を行います。ページ設定画面で、ページサイズ、向き、横書き縦書きの別、1段当たりの小節数(または自動)などが設定できます。また小節の長さを変更したり、改行や改ページの挿入などが行えスコアを見やすいものにします。
- 完成したらPDFファイルにエクスポートします。印刷はPDFファイルをPDFビューワーで表示・表示を行います。
- 作成したスコアはShakuScore形式(*.sscx)で保存することができます。
MuseScoreのプラグインからShakuScoreを起動する
プラグインの有効化:プラグインをインストールしたら、musescore(再起動が必要です)上でプラグインマネジャーによりプラグインの有効化を行ってください。プラグインマネジャーを起動して、ImportToShakuScoreおよびImportUpdateToShakuScoreの二つのプラグインをチェックしてOKをクリックするとこれらのプラグインが有効化され使用可能になります。

プラグインの実行:
MuseScore上で“Import To ShakuScore”プラグインを実行するとShakuScoreが起動し、MuseScore上で開いているスコアがShakuScoreにインポートされます。

ヒント:ShakuScore上でインポートしたスコアのパート設定やページ設定、レイアウト編集を行ったら、ファイル|インポート時の環境|現在のパート/ページ/スタイル値を設定を実行しておくと、以降のインポートでは設定された環境条件(パート/ページ/スタイル値)に従ってスコアが生成されますので設定をやり直さなくて済みます。
また、“Import Update To ShakuScore”プラグインを実行すると、ShakuScoreで最後に開いたShakuScoreファイル(ファイル|最近開いたファイルの先頭に表示されるファイル)を開いてから、それと比較して修正が加えられた小節のデータのみを取り込みます。
このプラグインを使うと、MusicXML上で修正のなかった小節については、ShakuScore上で加えた編集結果が保持されます。(Import To ShakuScoreを使った場合は、レイアウト編集した結果は破棄され初期状態に戻ります。)
注意:ファイル|インポート(MusicXML)コマンドと同様に、パート数と小節数が共に等しいスコアデータ同士でしかImport Updateは行えません。
どちらのプラグインも起動する度に、新しくShakuScoreを起動します。不要になったShakuScoreプログラムは適宜、閉じてください。
処理の取り消しと再実行
すべての編集操作は取り消し(Undo)と再実行(Redo)が可能です。
コマンドメニューより編集|元に戻すまたは編集|再実行を実行してください。
または、
Ctrl+Z (MAC:⌘+Z)で元に戻します。
Ctrl+Y (MAC:⌘+Y)で再実行します。
表示
コマンドメニューより表示|拡大、表示|縮小、表示|ズームをリセットを行います。キー操作では、
Ctrl++ (MAC:⌘++)で拡大表示します。
Ctrl+- (MAC:⌘+-)で縮小表示します。
Ctrl+0 (MAC:⌘+0)で拡大・縮小表示をリセットします。
Ctrl+マウスホイール回転 (MAC:⌘+マウスホイール回転)でも拡大・縮小表示が行えます。
拡大・縮小は一度の操作で一定比率、拡大または縮小します。
ナビーゲーターは、メインウィンドウの下側(または右側)に表示されます。
表示|ナビゲーターまたは、Ctrl+F12 (MAC:⌘+F12)でナビゲーターの表示・非表示を切り替えます。
ナビゲーター内の青い矩形領域をマウスでドラッグすると、表示領域が移動します。
ナビゲーター画面内をクリックするとその位置が表示の中心位置になります。
メインウィンドウの楽譜をマウスで掴んで移動することも可能です。ただし小節の上をクリックすると小節が選択されて、楽譜を掴んで移動することはできませんので、小節以外のなにもない場所を指してして掴んでください。
言語
ユーザインタフェースの言語は日本語か英語を選択できます。
Language|日本語で日本語を選択します。
Language|Englishで英語を選択します。
ヘルプ
ヘルプ|オンラインハンドブックでオンラインのハンドブック(これ)を表示します。
ファイル操作
ファイル操作関係のコマンド(ファイルメニュー内)について説明します。
ファイルフォーマット
ShakuScoreでは次の4種類のファイル形式を扱います。
- MusicXML形式(*.xml)
ShakuScoreのインポート対象のファイル形式です。MusicXMLは音楽データの標準形式の一つであり、主要な楽譜編集ソフトウェアで入出力が可能になっています。 - ShakuScore形式(*.sscx)
ShakuScore独自のファイル保存形式です。 - PDF形式(*.pdf)
作成したスコアはPDF形式のファイルにエクスポートできます。PDF形式は印刷、表示、配布用に最も一般的に用いられています。 - SVG形式(*.svg)
作成したスコアをSVG形式のファイルにもエクスポートできます。SVG形式のファイルが扱える図形編集ソフト(InkScape, Illustratorなど)により、後処理として、さらに図形編集を行うことが可能になります。 - ShakuScoreスタイルファイル(*.sssx)
ShakuScoreでのスタイルファイルの保存形式です(V1.2以降)。
開く

ファイル|開くまたはCtrl+O (Mac:⌘+O)でShakuScore形式のファイルを指定して開きます。ファイルをドラッグ&ドロップすることでも開けます。
ファイル|最近開いたファイルにより、最近開いたファイルのリストが表示されるので、リストの中からファイルをクリックして開きます。
ファイル|サンプルファイルにより、サンプルファイルのリストが表示されるので、リストの中からファイルをクリックして開きます。このファイルは上書きできませんので、保存したい場合はファイル|名前を付けて保存してください。
インポート
ファイル|インポート(musicXML)またはCtrl+I (Mac:⌘+I)でmusicXML形式(*.xml)のファイルをインポートします。musicXMLファイルをドラッグ&ドロップすることでもインポートされます。
ファイル|インポート更新(musicXML)またはCtrl+U (Mac:⌘+U)では、
現在開いているファイルとインポートするmusicXML形式(*.xml)のファイルとを小節毎に比較して、musicXML形式(*.xml)レベルで異なる小節のデータのみ入れ替えます。
インポート後のスコアは現在開いているスコアとは別タブに表示されます(V1.2以降)
このコマンドでは、変更のなかった小節のレイアウト編集結果は維持されます。ただし、インポート更新はパート数および小節数が同じ場合しか実行できません。
ファイル|インポート(ShakuScoreファイル)では、何らかの問題でShakuScore形式ファイルが正常に開けない場合に使用します。レイアウト編集結果は破棄されて、インポートしたときの初期状態になります。(version1.0xで作成したファイルはVersion1.1x以降では正常に読み込めません。申し訳ありません。問題が発生した場合はこのコマンドを試してください。
ファイル|インポート時の環境|現在のパート/ページ/スタイル値を設定を実行すると、その時点でのパート設定値、ページ設定値、スタイル設定値が記録され、以降のインポートではこの設定値が適用されてスコアが生成されます。
ファイル|インポート時の環境|システムの規定値にリセットを実行することにより、その時点でのパート設定値、ページ設定値、スタイル設定値をシステムの規定値(初期設定値)にリセットします。
保存
ファイル|保存またはCtrl+S (Mac:⌘+S)では、現在開いているスコアにファイルに上書きします。
ファイル|名前を付けて保存またはShift+Ctrl+S (Mac:Shift+⌘+S)で名前を指定して別ファイルに保存します。
ファイル|コピーを作成またはCtrl+D (Mac:⌘+D)で現在アクティブなスコアのコピーを作成します(V1.2以降)。
エクスポート
ファイル|エクスポート|PDFまたはShift+Ctrl+P (Mac:Shift+⌘+P)では、名前を指定してPDFファイルをエクスポートします。
複数ページの出力形式も参照してください。
(印刷コマンドは用意していませんので、PDFファイルを開いて印刷してください。)
ファイル|エクスポート|SVGでは、名前を指定してSVGファイルをエクスポートします。
複数ページの出力形式も参照してください。ページ数だけの個数のSVGファイルに出力されます。ファイル名は、”filename_p001.svg”, “filename_p002.svg”, …となります。
svgを編集できるソフトウェア(InkScape, Illustrator等)を使えば、様々な変更を自由に行えます。
ファイル|エクスポート|MusicXMLでは、MusicXMLファイルにエクスポートします。インポートした元のmusicXMLデータの内
その他のコマンド・閉じる・終了
ファイル|ファイルのプロパティでは、ファイルパス名、最終保存時のShakuScoreの版数と日時を表示します。
ファイル|最近開いたファイルのリストをクリアするでは、最近開いたファイルのリストをクリアします。
ファイル|閉じるまたはCtrl+W (Mac:⌘+W)では、現在開いているスコアを閉じます。
ファイル|終了またはCtrl+Q (Mac:⌘+Q)では、ShakuScoreを終了します。現在開いている全てのスコアが閉じられます。
パート設定
編集|パートの設定またはCtrl+Pでパート設定ダイアログを開き、パート毎の各種設定を行います。

まず、左側のパートリストから設定を行うパートをクリックして選択します。
パート名は、初期値はMusicXMLのデータになっており、ShakuScoreで変えることができます。パート名はスコアの各パートの先頭に表示されます。
パート短縮名も同様ですが、現在どこにも表示されません。(将来、2段目以降の先頭に表示する機能を追加予定。)
記譜スタイル、フォント・フォントサイズ、楽器のキー
記譜スタイルでは、パートの記譜スタイルを選択します。以下のような記譜スタイルをサポートしています。全ての記譜スタイルで横書きと縦書きの両方が選択可能です。記譜スタイルと方向の組み合わせの内、幾つかはこれまでに行われていない新しい方法になります。フォントは横書きか縦書きかで異なるものを使用しています。
(表中の画像をクリックするとスコアのPDFファイルを開きます。)
フォント名では、それぞれの楽譜のスタイルに用意されたフォントファイルから一つを選択します。
フォントサイズ(比率)では、パートのフォントの大きさを比率で指定します。パートの音符やテキスト、ダイナミクスなどの記号などが全て連動して大きさが変わります。
楽器のキーの指定(移調)
楽器のキーで移調ができます。移調する幅は1尺8寸D管(篠笛では8本C管)を基準にして半音刻みで指定します。

出力制御
ノート(音符)を出力するかどうかのスイッチです。
歌詞を出力するかどうかのスイッチです。
休符出力抑止をチェックすると、全休符を出力しません。
歌詞の設定
歌詞のフォントとサイズを指定します。フォントのプロパティでフォントの種類とサイズを指定します。フォントのサイズは、フォントサイズ(比率)または、フォントのプロパティからも指定可能です。
規定値に戻すでシステムのデフォルト値がダイアログに表示されます。
適用で設定値をスコアに適用します。
OKで設定値をスコアに適用し、ダイアログを閉じます。
キャンセルで、ダイアログを閉じます。(既に適用した設定は戻りません。戻したい場合は、編集|元に戻すを実行してください。)
ページ設定
レイアウト|ページ設定またはCtrl+L (Mac:⌘+L)からページ設定ダイアログを開きます。
用紙サイズ、向き、ページマージン
用紙のサイズ(A3/A4/B4/B5/JIS B4/JIS B5/Custom/A3横 (A4縦 x 2)/B4横 (B5縦 x 2)/JIS B4横 (JIS B5縦 x 2)と向きを設定します。
Customを選択した場合は、カスタムサイズを指定します。A3横 (A4縦 x 2)等は見開き2頁構成です。
ページマージンは、スコアの描画エリアの外側のページマージンを設定します。
横書き、縦書きの設定
五線譜のように左から右へ音符を並べる横書きと、上から下へ音符を並べる縦書きのいずれかを選択します。縦書きの場合、テキストは縦に回転して表示されます。歌詞は歌詞を回転がチェックされている場合のみ、縦書き時、時計方向へ90度回転されます。
ページ番号
ページ番号表示をするかどうかの指定とページ番号の開始番号を指定します。
ヘッダー領域
ヘッダー領域は、曲のタイトル、作曲者名、などのテキストが描かれる矩形の領域であり、最初のページの上部にあります。
ヘッダー領域の幅では、ヘッダー領域の幅(横書きでは高さ、縦書きでは幅)をmm単位で指定します。下パッドは、段の領域との間隔をmm単位で、ヘッダー領域の外形を描画をチェックすると外形線の太さで線を描画します。
パートと段のサイズと制御
パートの高さ(または幅)では、パートの高さ(横書きの場合)または幅(縦書きの場合)をノートのフォントサイズに対する比率で設定します。段と段の間の距離はmm単位で指定します。最終ページの段をページ高さ(または幅)に合わせるをチェックすると、最終ページの段の間隔を広げてページ一杯に分散させます。
段の線を描画するをチェックしますと段と段との間に線を描画します。その結果、小節を矩形で囲った表示になります。
小節数/ページ幅(または高さ)
一定数/ページ幅(または高さ)をオンにすると、1段当たりの小節数を一定数に、また自動オンにすると自動的に決まります。
自動の場合は小節のスケール(比率)により、全ての小節の幅の伸縮比率を指定できます。
最終段をページ幅(または高さ)に合わせるをチェックすると、最終行をページ幅(横書きの場合)または高さ(縦書きの場合)一杯に広げます。
パート間整列
ノートの時刻で整列をチェックすると、パート間で同じ時刻のノート同士を位置を揃えて表示します。
時間目盛りを表示をチェックすると、8分音符単位で時間目盛りを表示します。ノートの時刻で整列をチェックした時のみ有効です。長針と短針にわけて表示されます。長針と短針のスタイルは変更できます。
複数ページを連結する(複数ページの出力形式)
複数ページの出力形式で個別を選択してある場合、PDFおよびSVGファイルにエクスポートした時、複数ページが別々のページ(PDFの場合)またはファイル(SVGの場合)に出力され、連結を選択されている場合は、複数ページを連結して単一のページまたはファイルに出力されます。(PDFに変換した楽譜をタブレットなどでスクロール表示する場合には、複数のページを連結して一枚のページにしたほうが便利なことがあります。)
規定値に戻すでは、システムのデフォルト値が表示されます。
適用では、設定値をスコアに適用します。
OKでは、設定値をスコアに適用し、ダイアログを閉じます。
キャンセルでは、ダイアログを閉じます。(既に適用した設定は戻りません。戻したい場合は、編集|元に戻すを実行してください。)
ケーススタディ
ここではページ設定の例について説明します.
例A:
(クリックするとPDFファイルを開きます。)


例B:
(クリックするとPDFファイルを開きます。)


説明:
ページ設定の違いにより、例のような大きく異なるレイアウトを実現できます。以下のページ設の違いに注目してください。
例Aでは、段の線を描画するがチェックされていませんが、一方例Bではチェックされており、その結果、例Bでは各小節が矩形で囲まれています。
小節数/ページ幅または高さの設定では、例Aでは自動が選択され、例Bでは一定数/ページ幅が選択されています。
また、最終段をページ幅(または高さ)に合わせるは例Aではチェックされていませんが、例Bではチェックされています。
ノートの時刻の整列は例Aはチェックなしで、例Bではチェックされています。
レイアウト編集
ページ設定により基本的なレイアウト設定が行えますが、さらに小節の伸張または短縮や改行や改頁を挿入することによって細かいレイアウトの調整が行えます。
そのほかテキスト類の移動、ヘッダー内テキストのフォントの変更、音符名の変更などができます。
小節の伸張、短縮
選択した小節に対してレイアウト|小節の伸張または]で、小節を伸張します。
同様に、レイアウト|小節の短縮または[で、小節を短縮します。
1回の操作で数パーセントずつ伸張または短縮します。
(全ての小節を一律に伸張、短縮したい場合は、ページダイアログの小節のスケール(比率)で指定するのが便利です。)
小節を選択するには、小節の上をクリックします。複数小節を選択するには、小節を一つ選択した後、別の小節をCtrl (MAC:⌘)キーを押しながらクリックすると、2つの小節間の小節がすべて選択されます。
改行、改ページ、空白頁
強制的に改行や改ページを行わせることができます。また空白頁の挿入が行えます。
改行を挿入するには小節を選択し、レイアウト|改行を挿入またはCtrl+Enter (Mac:⌘+Enter)を実行します。
改頁を挿入するには小節を選択し、レイアウト|改頁を挿入または
Shift+Ctrl+Enter (Mac: Shift+⌘+Enter)を実行します。
空白頁を挿入するには、小節を選択し、レイアウト|空白頁を挿入を実行します。
改行マークとして水色の四角形、改頁マークとして赤色の四角形が表示されます。空白頁のマークとしては灰色の四角形が表示されます。改行・改頁・空白頁を削除するには、改行マーク、改頁マーク、空白頁マークの四角形を選択(色が黄色に変化)してから、レイアウト|改行・改ページ・空白頁を削除またはDeleteを実行してください。
記号、テキストの移動
テキストの多くは移動できます。マウスで選択しドラッグ&ドロップしてください。
移動可能なもの:尺八譜の甲乙、テキスト類、歌詞、強弱記号(p, pp, f, ff, mp, mfなど)、アーティキュレーション(スタッカート、アクセント、フェルマータなど)が移動ができます。
移動できないもの:スラー、タイ、クレシェンド、ディミュニエンド。
フォントの変更
ヘッダー領域に表示されるタイトル、サブタイトルなどのテキストはフォント変更ができます。テキストを選択してから、右クリックして表示されるフォントのプロパティをクリックして表示されるフォントダイアログで変更します。(歌詞のフォント変更については歌詞の設定を参照してください。)
音符名の変更(変え指の指定)
同一のピッチの音に対して、複数の異なる音名が存在する場合、音名を変更することができます。その音符を選択してから右クリックして別の音符名を指定するを選択すると音符名を変更のダイアログが表示されますので、リストから変更後の音符名を選択しOKをクリックします。

音符名の変更はディレクティブを使用する方法(音符名の指定)もあります。
音符名のリセット
編集|音符名のリセット により、変更された全ての音符名を規定値に戻すことができます。
MuseScoreではノートを選択して譜表テキストを入力できます。この譜表テキストがピリオド”.”で始まる場合には、ShakuScoreでは、譜表テキストとしてではなく、特別な処理を行います。このピリオド”.”で始まるテキストをディレクティブと呼ぶことにします。 下図では、五線譜上で4個のディレクティブが指定されています。 次の4種類のディレクティブがあります。 ShakuScoreではMusicXMLファイルをインポートしたときに音符名を決定します。 注意事項:MuseScoreでは、装飾音符にはテキストを付加できません(装飾音符は次の装飾音符でない音符に付加されてしまいます)。そのため装飾音符の音符名の指定はできませんので、ShakuScore上で音符名の変更を行って下さい。 小節やノートに関連する要素のサイズや間隔などを微調整できます。 規定値に戻すはシステムの規定の値に戻します。 スタイルの情報はファイルに保存(エクスポート)したり読み込む(インポート)ことができます。 スタイルメニュー|スタイルをインポートで、スタイルファイルを指定して現在アクティブなスコアにそのスタイルを適用します(V1.2以降)。 スタイルメニュー|スタイルをエクスポートで、現在アクティブなスコアのスタイルをファイルに保存します(V1.2以降)。 ここではShakuScoreで処理されるMusicXML要素をmusescore上での表示例とShakuScoreでの表示例を対比して説明します。 MusicXML要素(MuseScore上) MusicXML要素(ShakuScore上) 以下に、要素毎に説明します。 装飾音符はノートの前側にあるもののみサポート。装飾音符の音価(音の長さ)にかかわらずShakuScoreでは16分音符で表示します。複数の装飾音符が連続する場合もサポートされます。装飾音符上のスラー記号はアーティキュレーションも通常ノートと同様に扱われます。 Cは4/4と”Cに縦線”は2/2と表示されます。その他は五線譜の場合と同様にn/mと表示されます。 一重線、二重線、破線、細線、太線、リピートマークをサポートしています。細かい破線その他はサポートされません。 スラー、タイ、クレッシェンド、デクレッシェンド、数字付き括弧をサポート。 ブレス記号 記譜スタイルや方向によって異なった表示がされます。 フェルマータ、スフォルツァンド、スタッカート、スカッカーティシモ、テヌート、トリルをサポート。 ppp, pp, p, mp, mf, f, ff, fff, fpをサポート。 セーニョ、コーダ、Fine、To Coda、D.C.、D.C.al Fine、D.C. al Coda、D.S. al Fine、D.S.をサポート。これらは移動できます。 タイトル、サブタイトル、作曲者、作詞者、コピーライト これらはインポート時にヘッダー領域内の所定の場所に規定のフォント・サイズで表示されます。これらは移動とフォントとサイズの変更が可能です。 和音:和音はサポートされません。和音の最低音のみ表示されます。 (別ページ) MuseScoreで五線譜上にロツレチ譜を書き込むShakuhachi and Shinobueプラグインを数年来愛用しています。これを提供された立花宏さんに感謝します。 これだけでもとても実用的ですが、本格的な尺八譜を作れないものかとずっと考えていました。しかし技術的なハードルが高そうで、あきらめかけていたところ、RazvanさんがmusicXMLデータから都山譜を表示するShakuViewerを公開(2014年春頃)されて、これに大いに刺激を受けました(MuseScore2用のプラグインはShakuViewerのものをそっくりまねさせていただきました)。 ShakuViewerを使ってみて作り方のイメージが一気に湧いてきたので、自分で作ってみようと思い、設計と開発を開始して、昨年(2015年)3月にVersion1.0を公開しました。その後時間がなく、大幅な拡張ができませんでしたが、この冬(2015年末から2016年3月)に機能拡張を行い、かなり実用的なレベルに達したと思いますので、Version1.1として公開させていただきました。 立花さんのShakuhachi and Shinobueプラグイン、RazvanさんのShakuViewerがなかったら、ShakuScoreの開発はなかったと思います。あらためて、お二人にこの場をお借りして深謝いたします。 佐藤貴采
ディレクティブとは
ディレクティブを含むMusicXMLファイルがShakuScoreにインポートされた時に、それぞれのディレクティブに応じた処理が行われます。
ディレクティブの例
“.(“:ノートの前に”(“を挿入
“.)”:ノートの後に”)”を挿入
“.~”:ノートの横に”~”を追加
“.ス”:ノートの後に”ス”を挿入

これをShakuScoreのインポートすると次のようなスコアを生成します。

ディレクティブの分類
ディレクティブ一覧(別ページ)
音符名の指定
それぞれの記譜法に応じて、規定の音符名がそれぞれのノートに設定されます。
ノートに別名がある場合は、五線譜上のディレクティブで別名を指定できます。
音符名と規定の音符名については、音符名一覧表 (別ページ)を参照してください。
ShakuScore側でも別名を指定できます。ただし、インポートし直すと音符名の変更がやり直しになります。
その点、ディレクティブによる方法では、インポートしても音符名の設定のやり直しが発生しません。(もちろん、インポート更新を使えばやり直しは最小限におさえることはできます。)
スタイル
スタイルメニュー|全般からスタイル設定ダイアログを開きます。小節タブとノートタブがあり、小節タブでは小節に関連したスタイル設定を、ノートタブではノートに関連したスタイル設定を行います。
小節タブ

小節タブでは、
小節グループ内:段の線幅、拍子記号サイズ、先頭パッド(小節内の最初の音符の前の空きスペース)、末尾パッド(小節内の最後の音符の後ろの空きスペース)、
小節線と繰り返しドットグループ内:
拍子記号と小節線を表示、小節線の細線幅、太線幅、二重線の間隔、リピートドットのオフセット(小節線からの距離)、リピートドットのサイズ、リピートドットの間隔の調整、
時刻目盛りグループ内:長針線長(mm)、長針線幅(mm)、短針線長(mm)、短針線幅(mm)の設定が行えます。
ノートタブ

ノートタブでできるスタイル設定を以下に説明します。
ノートの間隔と幅: ノート幅は横書きなら幅、縦書きなら高さです。パート設定で指定したフォントサイズを1として、比率で指定します。音価(音の長さ)毎にノート幅を変えることができます。下図の赤枠はノートの外形の例を示します。
ノート間隔はノートから次のノードまでの間隔の初期値であり、ノート幅に対する比率で指定します。下図の青枠はノート間隔の例をしめします。
ノートの赤枠や青枠はスタイル|ノートフォントの外形を表示で表示することができます。スタイル設定を行うときにこれを表示しておくとよいでしょう。

歌詞の位置:オフセットはノートからの距離です。
オクターブ指示(甲/乙):倍率でスケールファクターを指定します。
装飾音符:縮小率でスケールファクターを指定します。(都山は大きさは不変です)Yオフセットは横書きの場合のY方向のオフセット、Xオフセットは縦書きの場合のオフセットです。
スラー、タイ、アーティキュレーションの各オフセット。
桁:X,Yオフセットで桁の位置を調整します。線幅、線の間隔の調整もできます。
スタイルメニュー|標準スタイルをインポートで、予め用意されたスタイルをインポートし、現在アクティブなスコアにそのスタイルを適用します(V1.2以降)。
(クリックするとPDFファイルを開きます。)

(クリックするとPDFファイルを開きます。)

装飾音符
拍子記号
縦線
線
グリッサンド
ブレス
アーティキュレーション
強弱記号
反復記号
テキスト
譜表テキスト、リハーサルマーク、歌詞 これらは移動が可能です。歌詞のフォントとサイズはパート設定画面より行えます。サポートされない要素
声部:声部は第一声部のみ表示されます。他の声部は無視されます。
音符名一覧表
謝辞
2016年5月1日