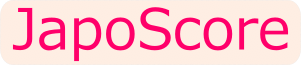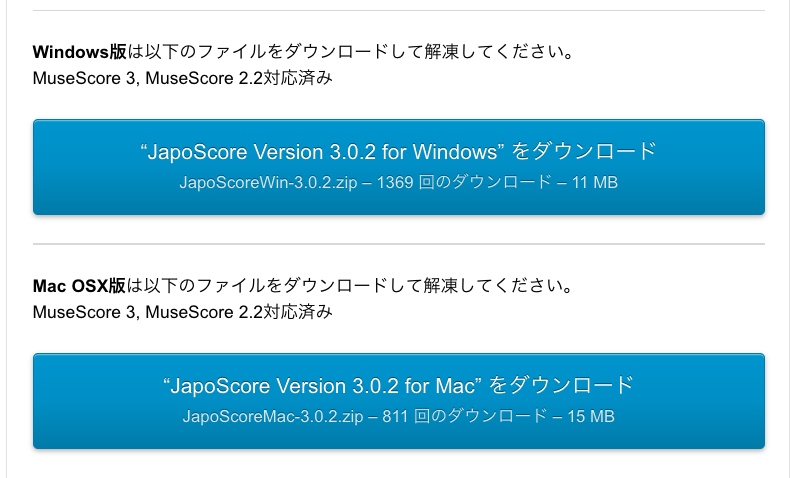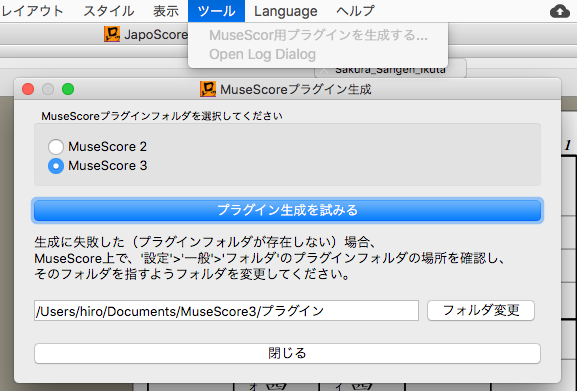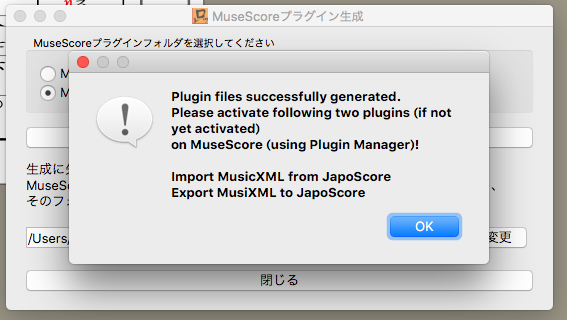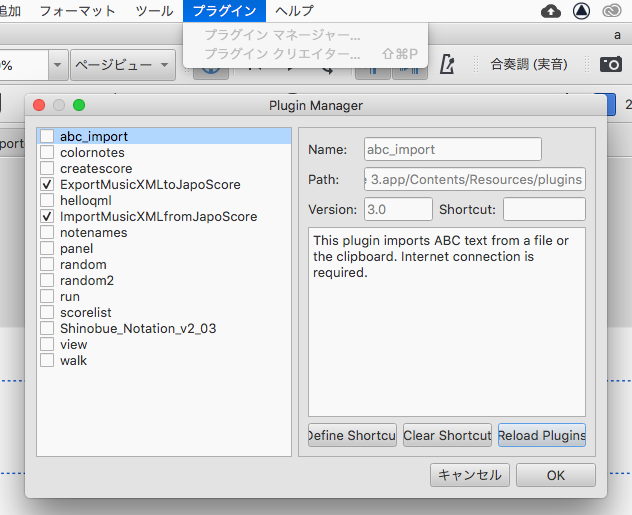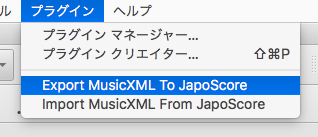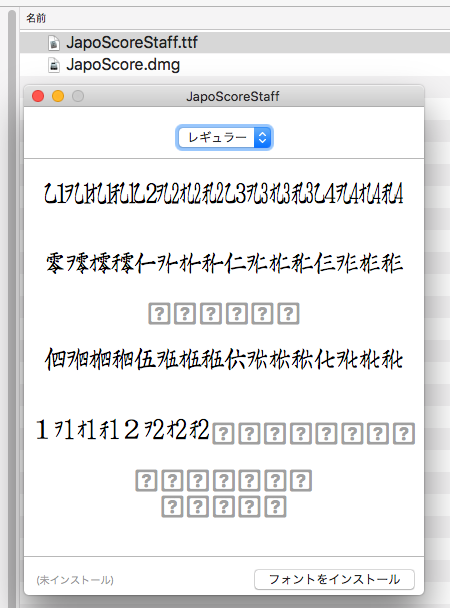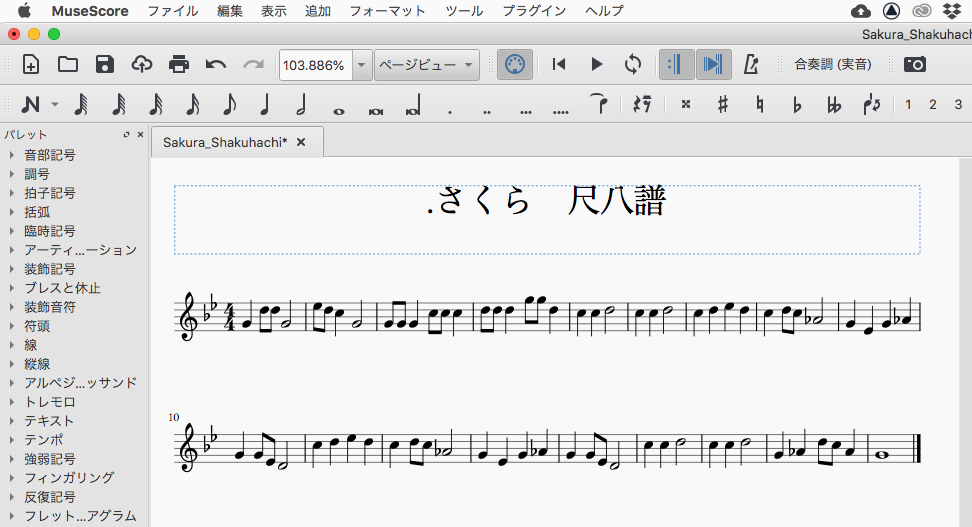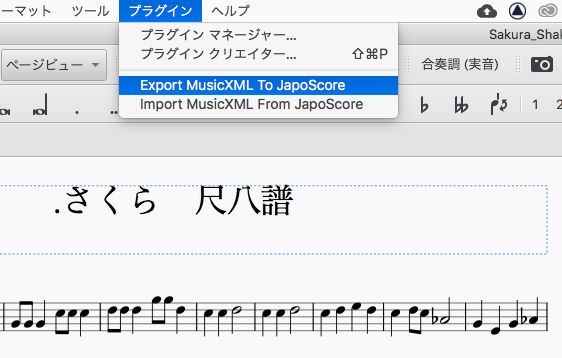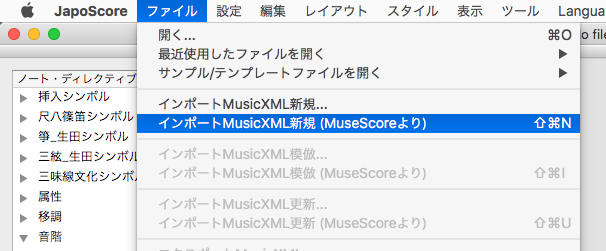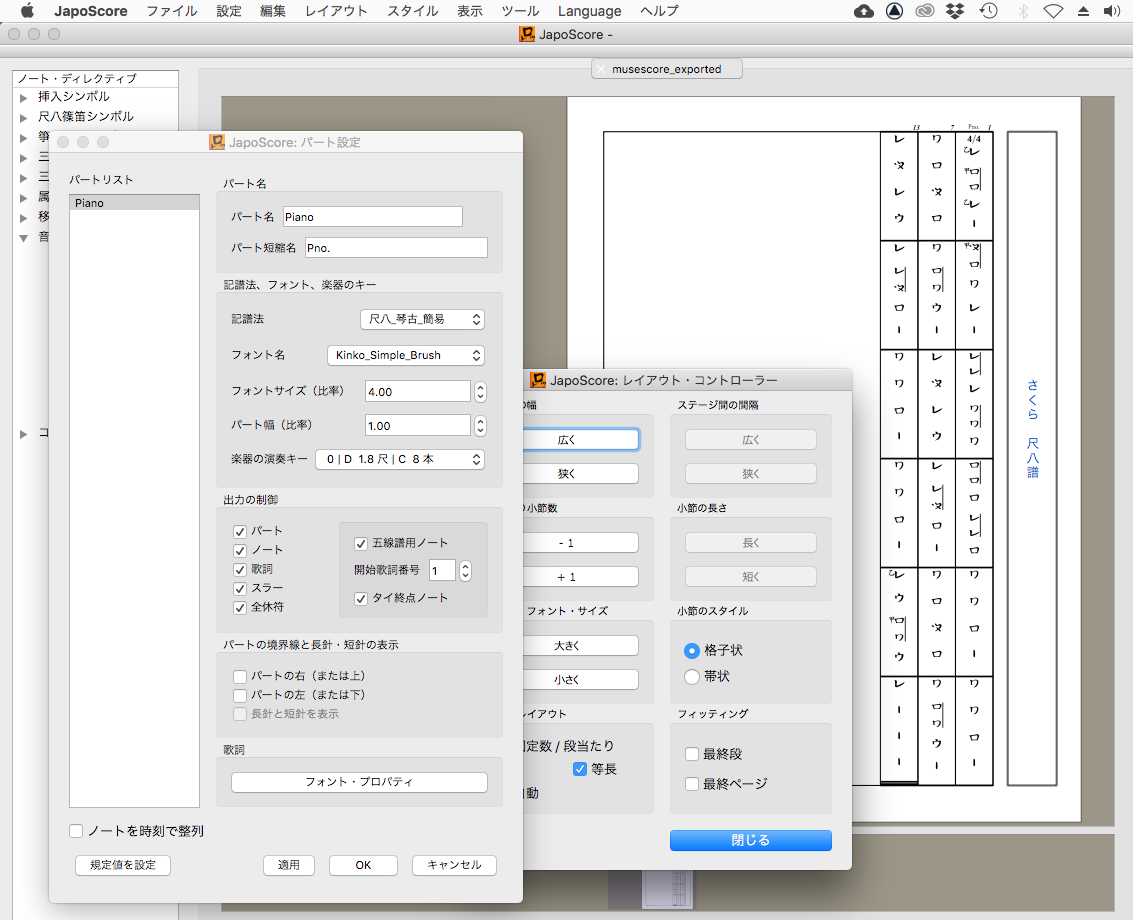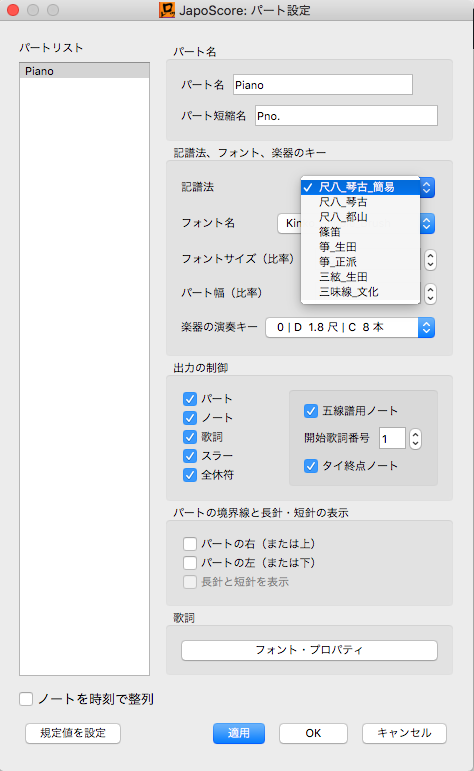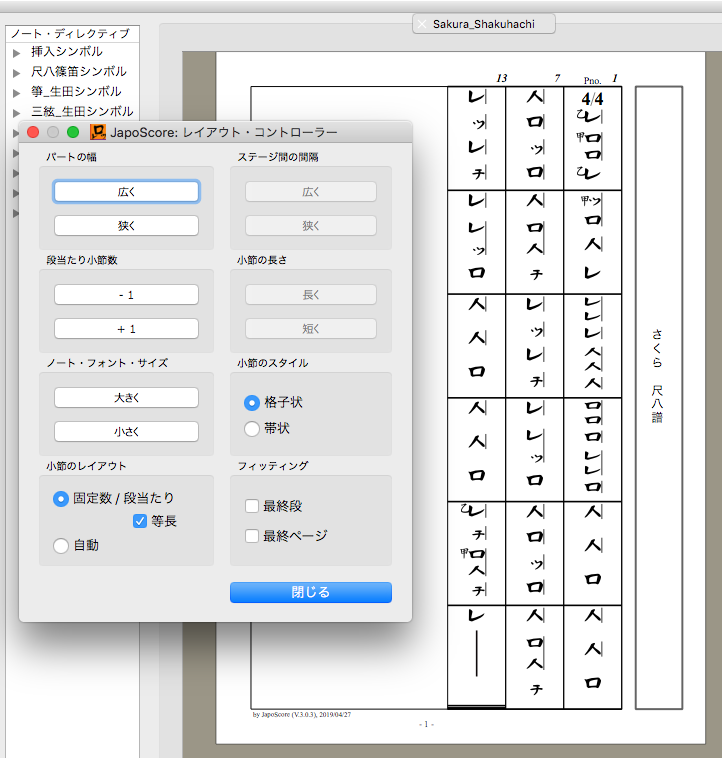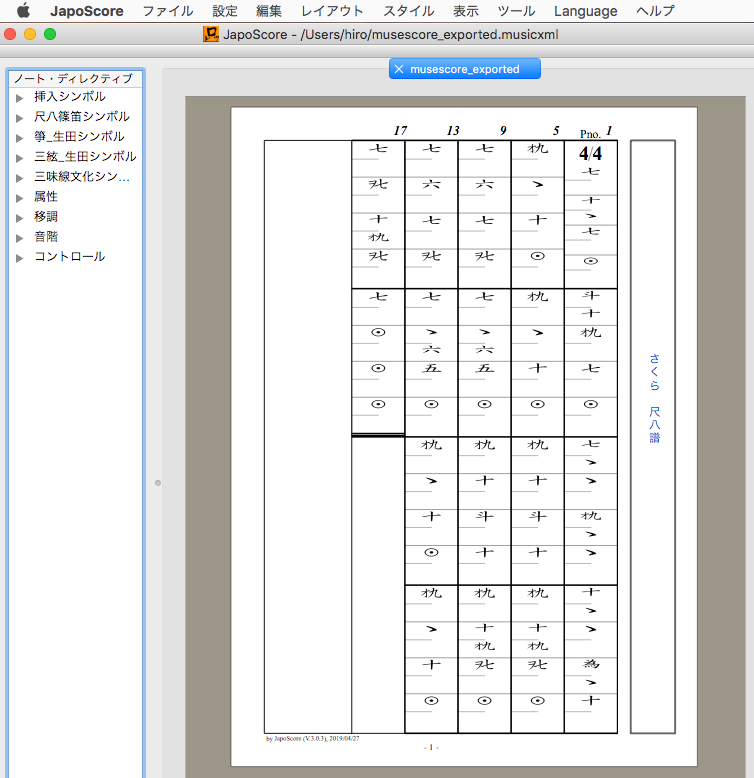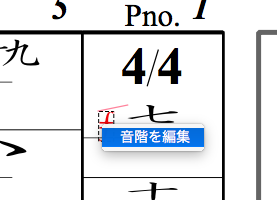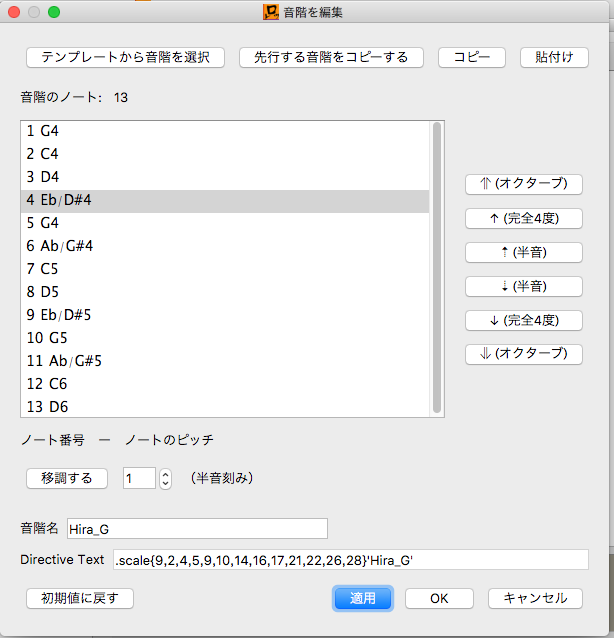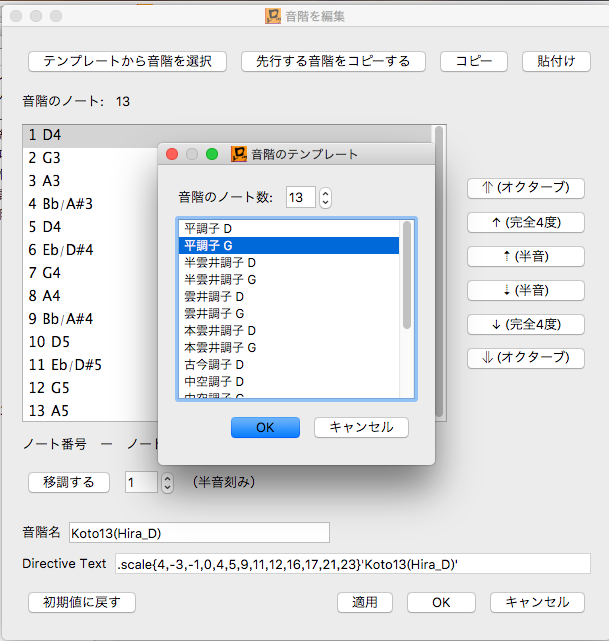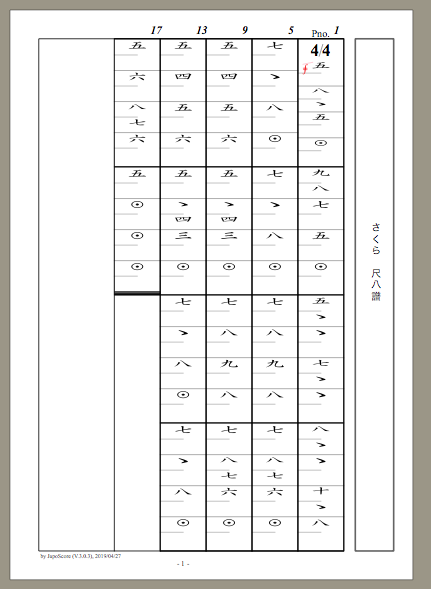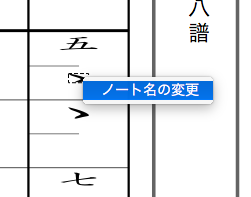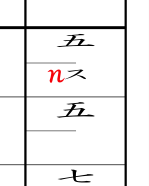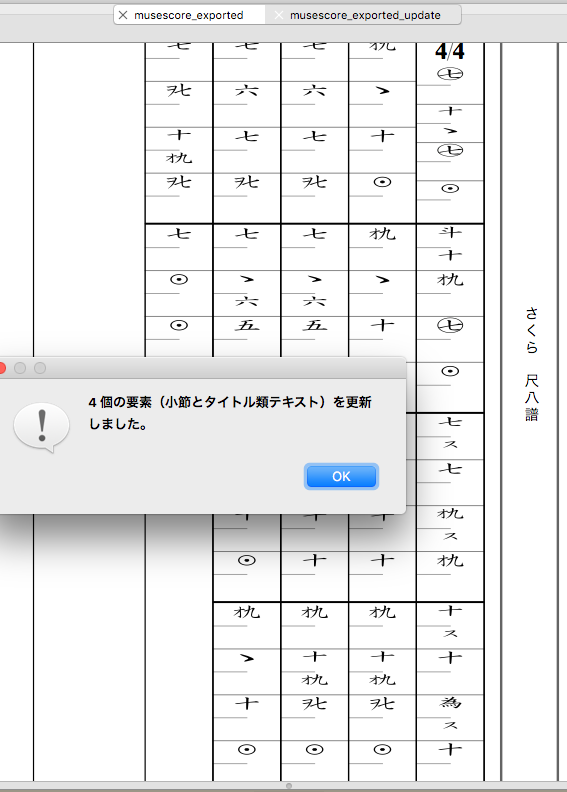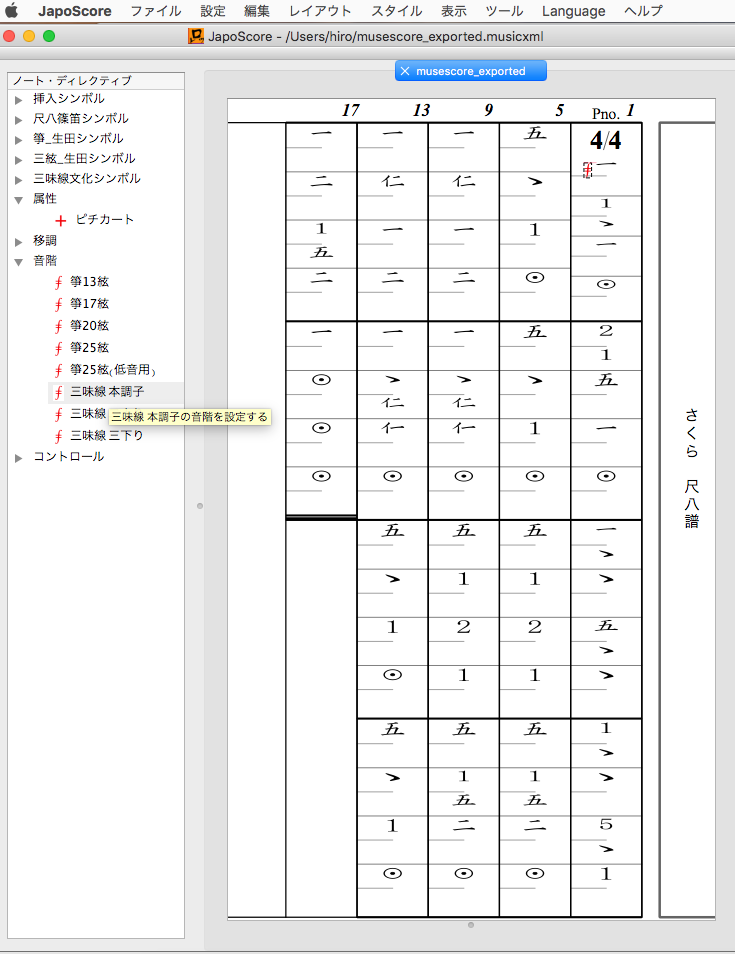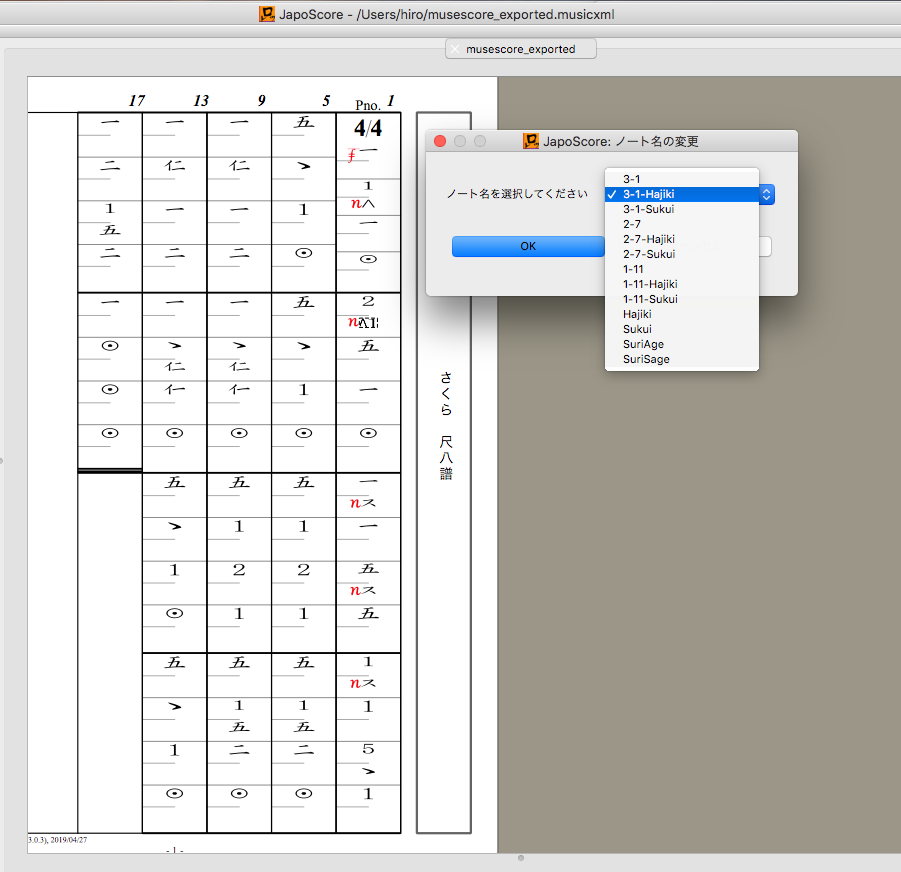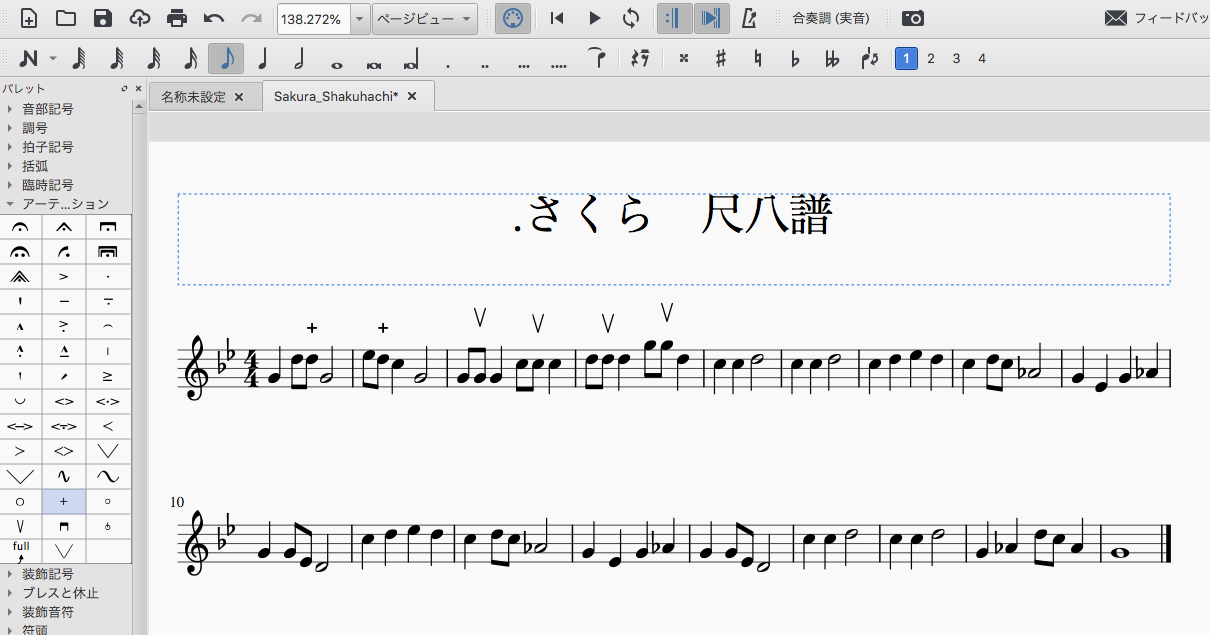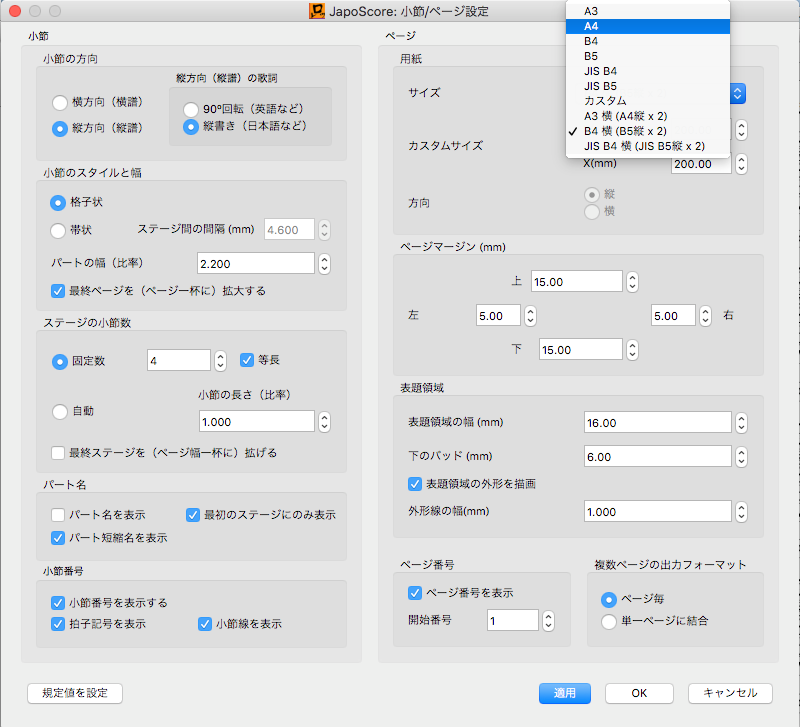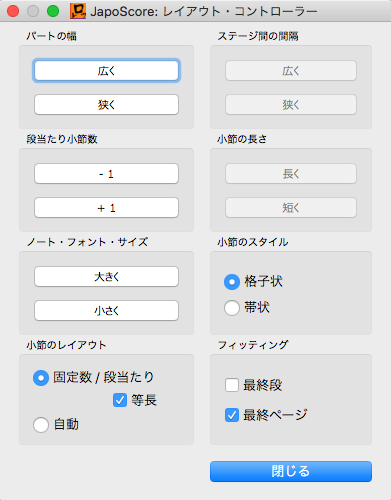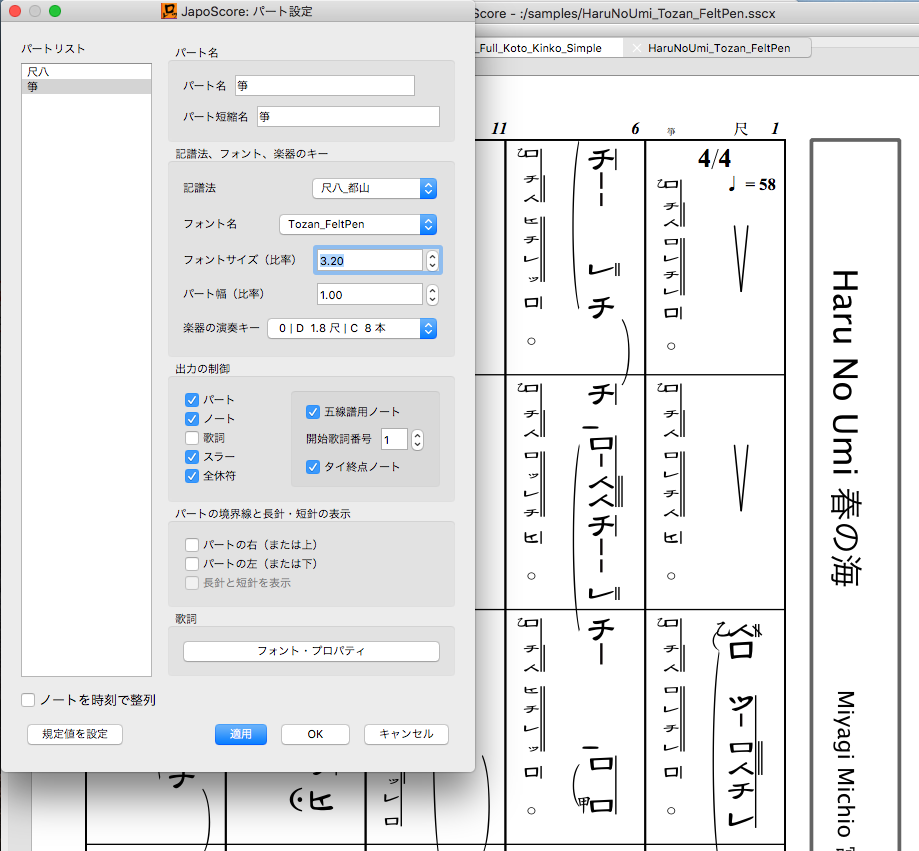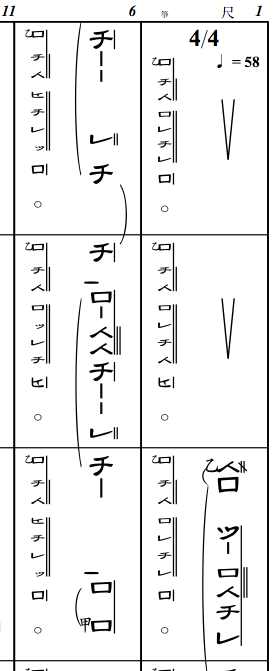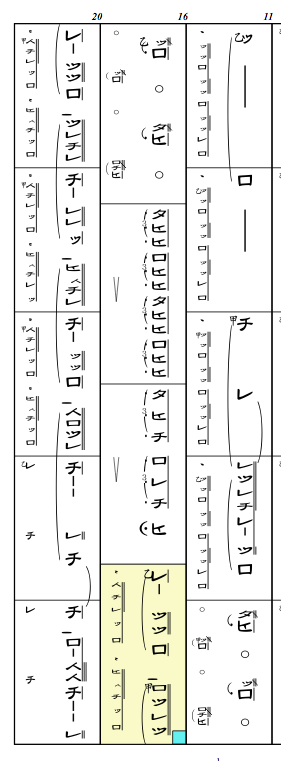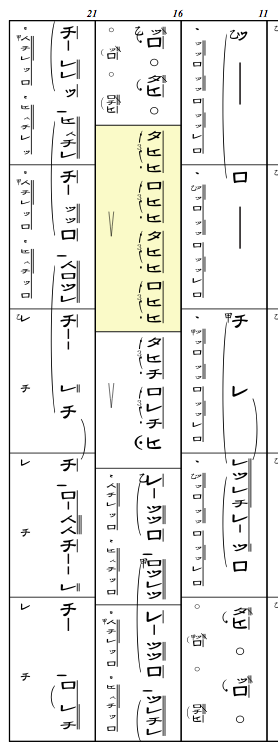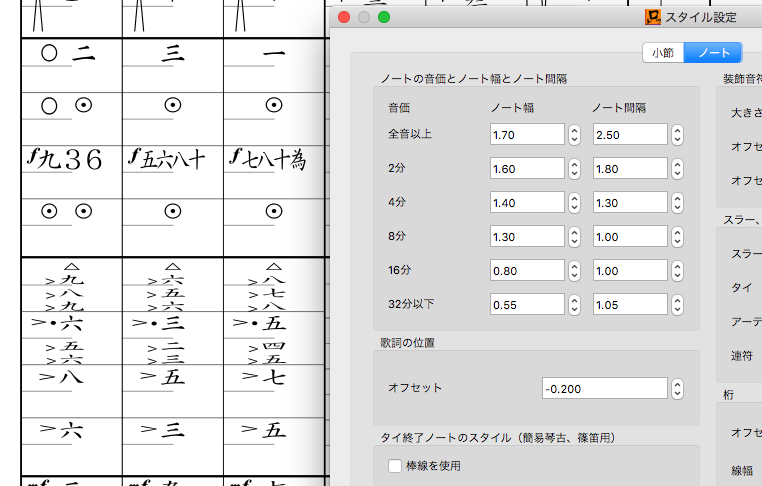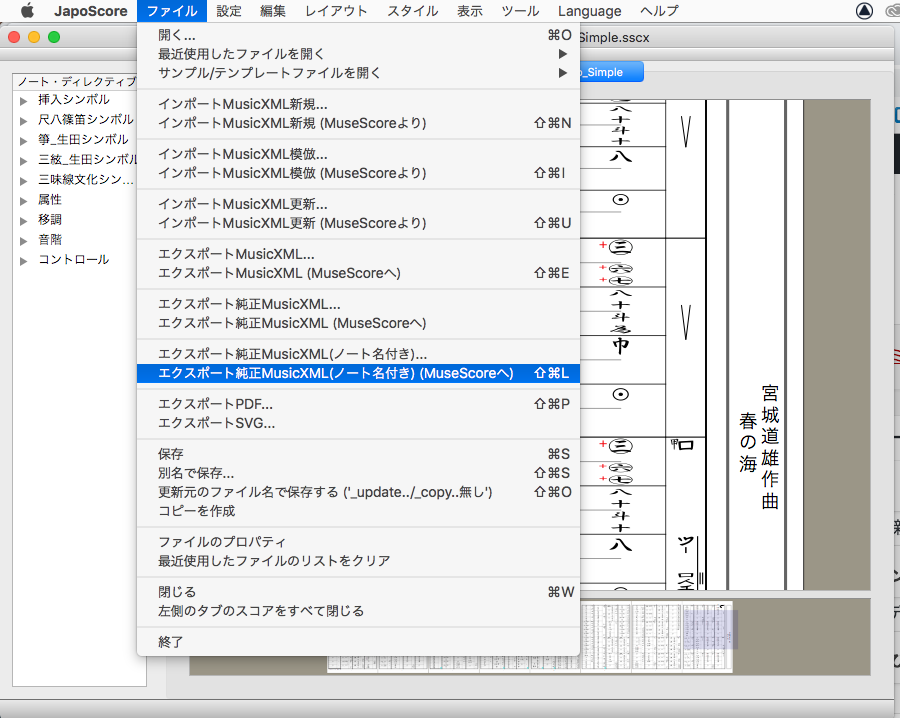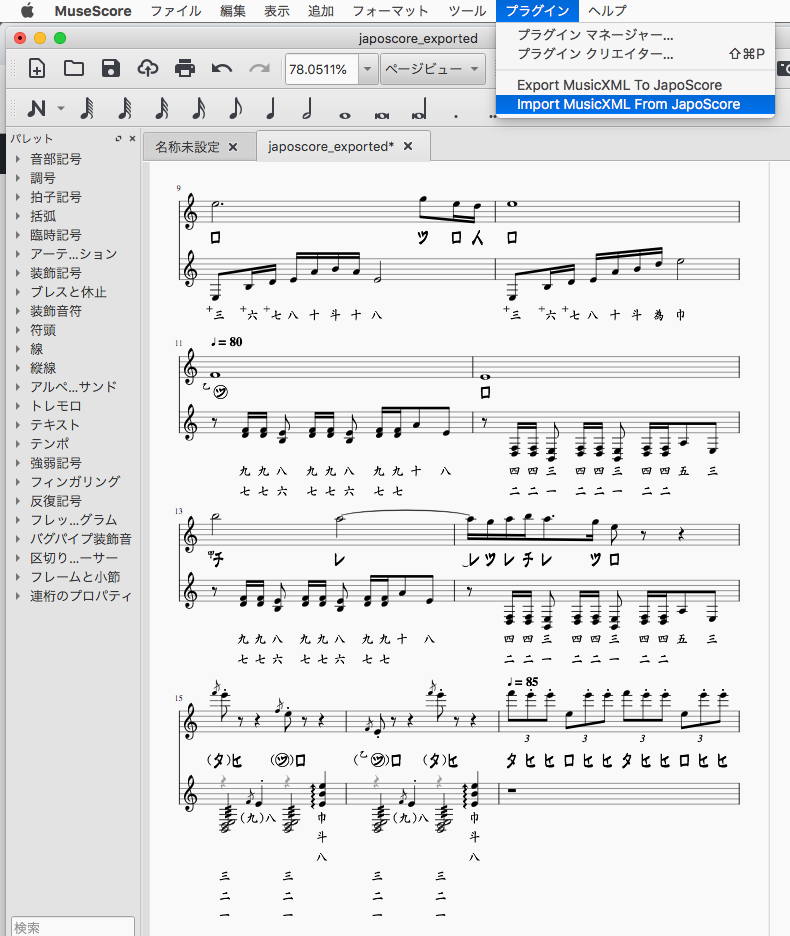チュートリアルは、一通り、順に試していただくと、基本的な使い方が理解しやすいかと思います。
音符幅の調整
インストール
MuseScoreのインストール
MuseScoreの使用が必須となっています。まだインストールしていない方はこのサイトからインストールしてください。MuseScore3を推奨します。
JapoScoreのインストール
ダウンロードページより、ダウンロードしてください。Windows版とMAC版に分かれています。
ダウンロードしたファイルを解凍(unzip)して、できたフォルダを
Windowsでは、適当な場所(任意)に移動してください。JapoScore.execが実行ファイルです。レジストリは使っていません。
Macの方は、dmgファルを開き、できたJapoScore.appファイルを適当な場所(任意)に置いてください。
プラグインのインストール
プラグインをインストールすると、プラグイン経由でJapoScoreとファイルの読み書きができてとても便利です。インストールは簡単なので是非行ってください。
JapoScoreを初めて(新しいバージョンを)起動すると次のダイアログが表示されます。このダイアログは、後でも開けます([ツール]>[プラグインの生成])。
MuseScore3(推奨)を選択して、[プラグインの生成を試みる]をクリックします。
以上のメッセージが出れば成功です。(エラーメッセージが出た場合は、ハンドブックを参照してください。)
プラグイン生成ダイアログは、新しいJapoScoreの版をインストールすると起動時に表示されます。
次にプラグインファイルをMuseScore上で有効化します。
MuseScoreを起動して、[プラグイン]>[プラグインマネジャー]を開きます(以下)。
ExportMusicXMLtoJapoScoreおよびImportMusicXMLfromJapoScoreにチェックをして、[OK]をクリックします。これでプラグインの使用が可能になります。
プラグインの実行は、[プラグイン]>[ExportMusicXMLtoJapoScore]または[ImportMusicXMLfromJapoScore]を選択します(以下)。
五線譜用フォントのインストール
解凍したインストールフォルダの中にJapoScoreStaff.ttfというフォントファイルがあります。JapoScoreから五線譜用のノート名を出力して、MuseScoreで表示するときに必要です。(当面、インストールしなくても問題ありません。)
インストール方法は、JapoScoreStaff.ttfをダブルクリックして開くとインストールできます。(フォントファイルが改版されたとき(リリースノートを参照)は再インストールしてください。この場合、古いフォントファイルを削除する必要があります。)
「さくら」の尺八譜作成
MuseScoreで五線譜を開く
Sakura_Shakuhachi.musicxmlをダウンロードし、MuseScoreを起動してファイルを開いてください(ファイルをMuseScore画面にドラッグするのが簡単です)。
JapoScoreへエクスポート
次に、[プラグイン] > [ExportMusicXMLtoJapoScore]を実行します(以下)。
JapoScoreでインポート
JapoScoreを起動して、[ファイル] > [インポートMusicXML新規(MuseScoreより)]コマンドを実行し(以下)します。
そうすると、さくらの尺八譜(デフォルト設定)が表示されます。また、パート設定ダイアログとレイアウトコントローラも表示されます。
パート設定ダイアログでは、パート毎の各種の設定ができます(以下)。記譜法の一つを選択し、適用をクリックしてみましょう。いろいろな記譜法を試してみてください。
OKボタンは適用してダイアログを閉じます。キャンセルは適用せずにダイアログを閉じます。パート設定ダイアログを開くには、[設定] > [パート..]コマンドを実行するか、Ctrl+P(MACでは⌘+P)をタイプします。
パート設定ダイアログで設定可能な項目には次があります。順次試してみてください。
パートリスト:複数あるパートの名前がリストされます。パートを一つ選択して右側の各種の設定を行います。
パート名:パート名(スコアの先頭に表示可能)とパート短縮名(格段の先頭に表示可能)の変更ができます。
フォント名:記譜法毎にフォントが選べます。
フォントサイズ:フォントの大きさをパート毎に変えられます。
パート幅:パートの幅(フォントサイズに比例)を変えられます。
楽器の演奏キー:パート全体の移調を指定できます。
(その他の機能については、別のところで説明します。)
では、次にレイアウトコントローラーを使ってレイアウトの調整をしてみましょう。
Ctrl+L、MACでは⌘+Lをタイプするか、[レイアウト] > [レイアウトコントローラー..]を実行します。
次の項目の設定変更が行えます。それぞれを試してみてください。
ノート・フォントサイズ:少しずつ大きく、または小さくします。
パートの幅:パートの幅を増減します。
小節のレイアウト:段あたりの小節数を固定にするか、自動にするかを選択します。
段当たりの小節数:1つずつ増減させます(小節数固定の場合)。
小節の長さ:小節の長さを変えます(小節のレイアウトが自動の場合)。
小節のスタイル:格子状と帯状が選択できます。
ステージ間の間隔:ステージ(段)間の間隔を調整します(帯状の場合)。
フィッティング:最終段をチェックすると、最後の段をページの高さに伸ばします。
最終ページをチェックすると、最後のページをページ幅一杯に拡げます。
注意:複数のパートがある場合、レイアウトコントローラーでは、パート幅とノートフォントサイズ変更はすべてのパートに共通に適用されます。パート間で相対的に変えたい場合はパート設定ダイアログから行ってください。
ファイルの保存
[ファイル] > [保存]または[別名で保存..]すると”ファイル名.sscx“ファイルができます。次回以降はこのファイルを開き編集することができます。
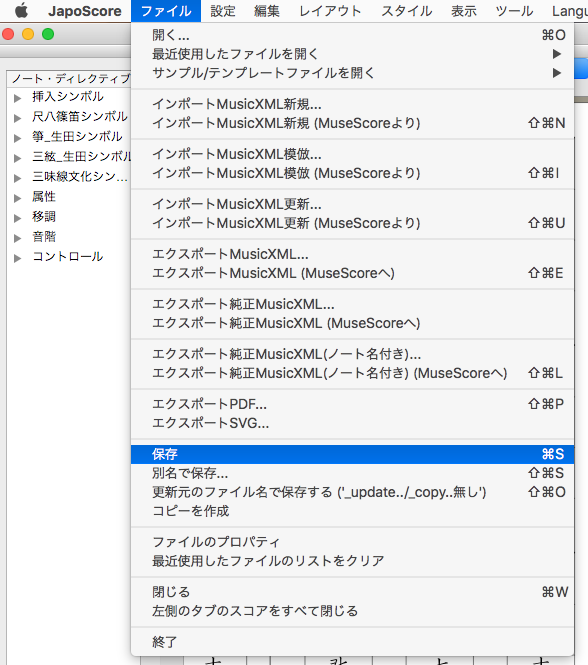
PDFファイルへエクスポート
[ファイル] > [エクスポートPDF..]でPDFファイルが作成されます。
「さくら」の箏生田譜作成
「さくら」の尺八譜作成のデータを使います。
Sakura_Shakuhachi.musicxml
JapoScoreで開くところまでは「さくら」の尺八譜作成の項を参照してください。
パート設定ダイアログの記譜法より箏生田を選択しOKしてください。
音階(調弦データ)の割付 箏譜や三絃譜では糸番号毎の音高を設定する必要があります。その手順を次に示します。
1. 音階ディレクティブをパートの先頭のノートに付与する。
2. 音階データを編集する。
まず、箏パートの先頭のノート(休符も可、和音なら最低音、複数声部があれば声部1(声部1は縦譜では右側です))を選択して、パレット(画面左側)のノートディレクティブの音階の箏13絃をダブルクリックします。赤色のS字状のマークが現れます(以下)。
次に、このマークを選択し、右クリック(MacではCtl+クリック)し、音階を編集するのメニューが現れるのでこれをクリックします(以下)。
音階編集ダイアログ(以下)が開きます。
音階の編集の方法は、糸番号を選択して、右側の高低の操作ボタンで所定の高さに合わせます。これをすべての糸について行います。
音階の初期値は、13絃箏の場合平調子(D)になっています。
初期値は、次の方法で設定可能です。
テンプレートから音階を選択:(以下の例で説明します)
先行する音階をコピーする:途中で調弦変えをする場合、その音以前の音階がコピーされます。
貼り付ける:別の音階データを開いてコピーしてから、この画面で貼り付けます。
移調ボタンは、全体を指定幅で移調します。
最後に適用かOKボタンをクリックします。
例題のさくらの場合には、平調子Gを変更せずに使えるので、テンプレートから平調子Gを選択し、OKをクリックします(以下)。
完成したさくらの箏譜は以下です。
ピチカートマークをつける
左手で弾くピチカートマーク(◯囲い)をノートにつけるには、ノートを選択して、ノートディレクティブの属性のピチカートをダブルクリックします(以下)。
複数のノートを選択(Ctlを押しながらノートをクリックする)して、一気に指定することが可能です。
スクイに変える(ノート名の変更)
ノート名を変更することができます。例えば、”ス”(スクイ)に変えたい場合を以下に示します。
まずノートを選択し、右クリックして、右横に表示されるノート名の変更をクリックします(以下)。
すると、変更可能なノート名がリストされますので”Sukui”を選択し、OKをクリックします。
ノート名は”ス”に変わりした(以下)。
赤のnマークを削除(DELキー)することで音名変更は削除できます。
尚、すべての編集操作はCtrl+Z(MACでは⌘+Z)をタイプして、取り消しが可能です。
五線譜上でピチカートとスクイを指定する。
ピチカートとスクイに限って、五線譜上でも指定が可能です。
さくらのファイルをMuseScoreで開いて、ピチカートに変えたいノートに”+“マーク、スクイに変えたいノートには”V“マークを付けます。
変更後のファイルをJapoScoreで開くには、次の方法を推奨します。
(準備としてピチカートとスクイがない状態にもどしておいてください。[編集] > [元に戻す] はCtrl+Zを押すたびに一回前の操作の状態に戻ります。)
1.MuseScore上で、[プラグイン] > [ExportMusicXMLtoJapoScore]を実行する(結果は以下)。
2.JapoScore上で[ファイル] > [インポートMusicXML(MuseScoreより)]を実行(Shift+Ctrl+U)します。
インポート更新コマンドは、変更のあった小節のみ更新します。レイアウトのやり直し作業は更新された小節だけで済みます。ただし、更新された小節にディレクティブがあると消えてしまいます。小節1の音階データは入れ直しなります。これは音階編集のコピー、貼り付けを使えば、比較的簡単に済みます。(更新前の画面で音階編集を開き、コピーし、更新後の画面で音階編集画面で貼り付けしてOKします。)
(ここは中級の内容です。理解が難しければ最初はスキップして結構です。)
上記の、インポート更新後にディレクティブデータの入れ直しが発生する手間を避ける方法があります。JapoScoreからエクスポートMusicXMLコマンドを実行すると、ディレクティブの情報をMusicXMLファイルに埋め込て出力します。これをMuseScoreで編集してJapoScoreに渡せば、ディレクティブ情報が再現されます。
この方法による編集サイクルは次のようになります。
1. JapoScoreからエクスポートMusicXML(MuseScoreへ)を実行
2. MuseScoreでImportMusicXMLfromJapoScoreプラグインを実行
3. MuseScoreで編集作業
4. MuseScoreからExportMusicXMLtoJapoScoreプラグインを実行
5. JapoScoreでインポートMusicXML(MuseScoreより)を実行
6. JapoScoreで編集作業
このサイクルを繰り返します。
ただし、この作業サイクル内で新たに追加変更したディレクティブがあっても、その小節を五線譜上で修正しない場合は、JapoScoreからのエクスポート処理を省くことができます。つまり6から3に戻っても差し支えありません。
「さくら」の三絃生田譜作成
「さくら」の尺八譜作成のデータを使います。
Sakura_Shakuhachi.musicxml
JapoScoreで開くところまでは「さくら」の尺八譜作成の項を参照してください。
パート設定ダイアログを開き、記譜法を三絃生田に設定しOKします。
箏の場合と同様に最初のノートに音階ディレクティブを割付ます。ノートを選択してから、三絃本調子をダブルクリックします(結果は以下)。これで今回は完了ですが、音階の編集が必要な場合は箏の場合と同じように音階の編集を開き編集します。
音名変更により、スクイやハジキ、別の糸の選択などが行えます。スクイへの変換の例を以下に示します。(音名変更もディレクティブの一種です。)
ハジキとスクイに限り、箏の場合と同様に五線譜上での指定が可能です。MuseScore上で”+”,”V”記号をノートに付加しておきます(以下)。
これをJapoScoreでインポート更新すると以下のように、先程手動でノート名変更作業したのと同じスコアになります。ハジキやスクイは前の音と音高が異なる場合は、音名付きの記号になります(以下)。(音階ディレクティブは入れ直ししました。)
手動で入れたのを同じ結果が得られました。ハジキやスクイの箇所が多い場合は、五線譜上で+,V記号を入れておくほうが効率的と思います。
トピックス
レイアウトの手順
1. まず、ページの大きさと小節の方向(縦譜か横譜か)を決めておきます。
楽譜ファイルを開くかインポートしたらまず、[小節/ページ設定]ダイアログを開いて[Ctl+M]て用紙サイズ・向き(ダイアログの右上)と小節の方向(ダイアログの左上)を選択して適用かOKを押します(下のスクリーンショット)。
ヒント:すべての編集操作は、[元に戻す][再実行]できます。安心して、いろいろな操作を試してみてください。
2. レイアウト・コントローラーで概略のレイアウトを決めます。
レイアウト・コントローラーには、レイアウト関連の代表的な設定項目を一箇所に集めてあります。ワンクリックで設定が適用されます。
最初に小節のスタイルを格子状にするか帯状にするか選択してください。
格子状を選択した場合について以下説明します。
次に小節のレイアウトを固定数か自動にするかを選択してください。
次にノートフォントサイズと段当たりの小節数を増減します。
パートの幅も調節します。
調整の結果、ページ数が増減しますので、読みやすさとページ数を勘案しながら調整を行います。
フィッティングは最終段の長さをページの高さ(縦書き)に合わせたり、最終ページをページ幅一杯に拡げたりできます。
それぞれの効果のスクリーンショットは割愛します。すべての操作を試してみてください。
レイアウト・コントローラーでの操作は[元に戻す]コマンドは使えませんが、コントローラー上で逆の操作を行えば、元に戻ります。
3. パート毎にフォントサイズを変える。
複数のパートがあるとき、レイアウト・コントローラーでの操作(フォントサイズ、パートの幅)は複数のパートに共通に設定されます。パート毎に違う値を設定したい場合は、パート設定ダイアログで行います。
下のスクリーンショットは、箏パートのフォントを小さくした場合の例です。
ヒント:設定ダイアログ(パート、小節/ページ、スタイル)は同時に開くことができます。同時に開いたまま、適用ボタンでそれぞれの操作の効果を確かめることができます。
4. パート間のノートの時刻整列
パート間の時間関係をはっきりさせたい場合はパート設定ダイアログの左下の[ノートを時刻で整列]をチェックします。
ヒント:箏生田と三絃生田を選択すると自動的に[ノートを時刻で整列]にチェックが入ります。チェックを外すと4分音符、8分音符の刻みの線(長針・短針)が表示されません。
5. 強制改行を入れて、段当たりの小節数を減らす。
音符が混んでいて見にくい場合、強制改行を入れて段当たりの小節数を減らすのも有効です。
強制改行の挿入:小節を選択して、Ctl+Enterキーを押す。
強制改行の削除:改行マーク(水色の□)を選択して、Delキーを押す。
6. 特定の小節の長さを変える。
小節の長さを変える方法もあります。
小節を選択して、”[“キーで(短縮)、”]”キーで(伸長)します。
ヒント:小節の伸長/短縮のすべてリセットすることができます。[レイアウト]>[すべての小節のサイズをリセット]コマンドを実行します。
7. 音価(4分/8分音符等)に対するノートの幅と間隔と調整する。
ノートの音価とノートの幅と間隔を調整できます。
下のスクリーンショットを見ると音の長さによってノートの幅(縦書きでは高さ)が異なっています。この対応はスタイル設定のノートタブ左上の[ノートの音価とノート幅とノート間隔]で変更できます。ノート間隔はノートの先頭から次のノートの先頭までの距離です。
音価毎の幅の差を際立たせると短い音価のノート幅が小さくなりますので、ちょうど良い兼ね合いを探ってください。
段あたりの小節数を固定するかしないかで効果が異なります。
ヒント:[スタイル]>[標準のスタイルをインポート]で用意されているスタイルを試してみてください。箏生田、三絃生田には、”koto_shamisen_A”スタイルがうまくいくかもしれません。
ヒント:特定の小節が音符数が多くて込んでいる場合は、小節の伸長も効果的です。
五線譜ノート出力
JapoScoreで邦楽譜を作成したら、五線譜の歌詞パートにノート名を出力できます。
JapoScore上で、[ファイル] > [エクスポート純正MusicXML(MuseScoreへ)]を実行します(下)。
次に、MuseScore上で、ImportMusicXMLfromJapoScoreプラグインを実行します(下)。(MuseScore3を使用してください。MuseScore2では歌詞位置の調整がうまくいきません)
歌詞が既にある場合は、空いている歌詞番号の先頭をパート設定ダイアログの出力制御より指定してください。
出力するフォントのサイズは、スタイル設定の小節タブの右下に五線譜ノートフォントサイズ指定欄があります。(これはMuseScore側でも変更できます。)
(以下は未稿のドラフトのメモです。スキップしてください。)
レイアウトの手順(推奨する方法)
– まず、ページサイズ、向き、小節の方向(縦譜か横譜か)を決めます。
– レイアウトコントローラーで概略のレイアウトを決めます。
– パート設定ダイアログでパート毎のサイズなどを調整します。
– 改行、改ページ、小節の長さ変更
– 要素の位置調整(スタイル設定)
各値を変えてみて変化
– 要素の位置調整(マウスでドラッグして移動)
移動するとスタイル設定による全体移動が効かないものもあります。
– スタイルの保存と読み込み
個別のトピック
音階
– Scale (Koto and Sangen)
– Transposition (all)
移調
テキスト
– Title, etc.
– Staff text